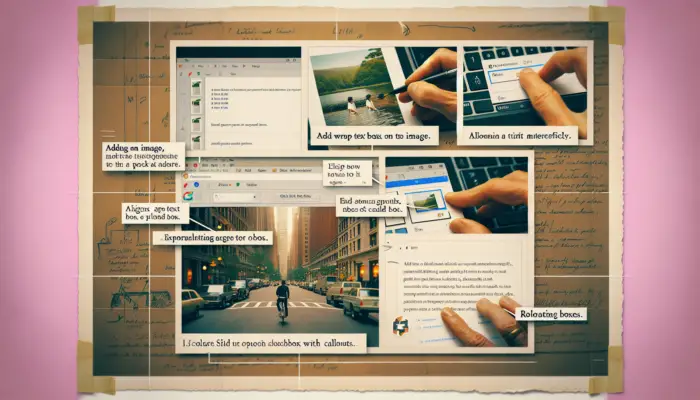Adding links between slides is an extremely useful feature in Google Slides. It allows you to create interactive presentations where viewers can seamlessly navigate between slides with a single click.
In this comprehensive guide, you will learn step-by-step how to create a link to a specific slide in Google Slides.
Why Link Slides in Google Slides?
Here are some of the key benefits of linking slides in Google Slides:
- Create an interactive table of contents that allows viewers to jump to specific sections
- Build smooth navigation between related slides
- Link slides to external websites or documents for additional context
- Enable non-linear presentation flow based on viewer interests
- Create choose-your-own-adventure style presentations
Overall, linking slides makes your Google Slides deck more engaging, dynamic, and impactful.
Step-by-Step Guide to Link Slides
Follow these simple steps to create a link from one slide to another in Google Slides:
Select the Link Source
- Open the Google Slides presentation and navigate to the slide where you want to add the link.
- Select the text, image, or object that you want to be clickable. This will be the source of the link.
Select link source
Insert the Link
- Click Insert > Link from the top menu or use the keyboard shortcut CTRL+K (Windows) or ⌘+K (Mac).
- In the pop-up, click on Slides in this presentation.
- Select the destination slide from the dropdown that you want viewers to navigate to when they click the link source.
Choose destination slide
- Click Apply to insert the link. The selected source text will now be underlined indicating it is linked.
That’s it! You have now successfully linked two slides in Google Slides.
Additional Linking Options
Along with linking between slides, you can also:
- Link to external websites by entering the URL
- Link to other Google Drive documents like Sheets or Docs
- Link between slides in different presentations
The process remains largely the same.
Tips for Effective Slide Linking
Here are some tips to use slide linking effectively:
- Add links from a dedicated table of contents slide for easy navigation
- Use descriptive link text like “Go to Conclusion” instead of just “Conclusion”
- Link relevant images to their corresponding slides
- Create a navigational sidebar with linked thumbnails of key slides
- Ensure every link has an obvious source text or icon
Linking Slides on Mobile
The Google Slides mobile app makes it easy to link slides on the go:
- Open the presentation and tap on the object you want to link.
- Tap Insert link.
- Choose the destination slide.
- Tap Apply to insert the link.
And that’s it! The fundamentals stay the same whether you use the mobile or desktop app.
Common Linking Issues and Solutions
Here are some common issues you may encounter and how to fix them:
Links not working – Check if the source text is properly underlined indicating a link exists. If not, recreate the link.
Link leads to wrong slide – Edit the link, access the pop-up menu, and redirect it to the correct destination slide.
Accidentally deleted a link – Unfortunately links cannot be recovered once deleted. You will have to insert a new link.
Want to remove a link – Click the link and choose Remove Link to delete it.
Conclusion
Adding links between slides in Google Slides takes your presentations to the next level. You can create interactive decks, table of contents, navigational aids, and even full presentations with non-linear flows.
So go ahead, amplify your slides with strategic links for better viewer engagement!
Let me know in the comments if you have any other questions on linking slides in Google Slides. I’m happy to help!