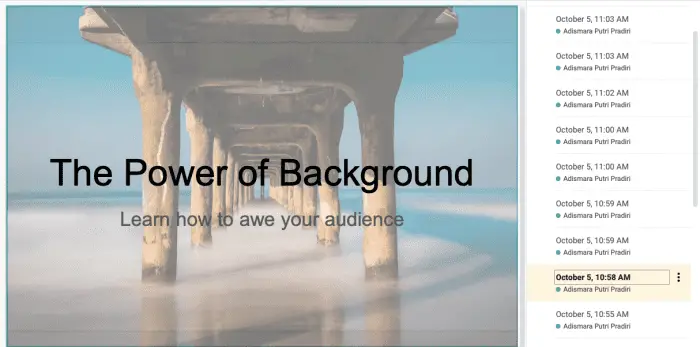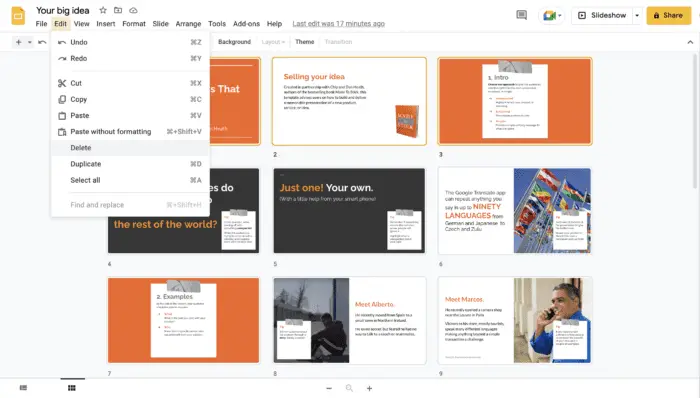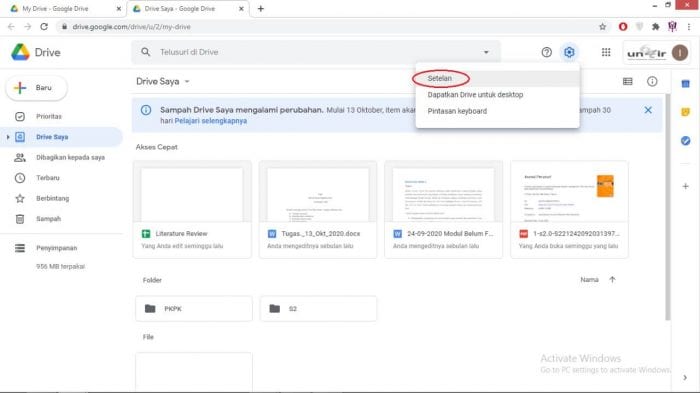Drawing on your Google Slides presentations can help visually communicate ideas, highlight important points, and make your slides more engaging. There are a few different ways to draw on Google Slides – from simple built-in tools to more advanced third-party extensions. This guide will walk you through the main options.
Use the Scribble Drawing Tool
The easiest way to draw on Google Slides is by using the built-in Scribble tool. Here is how:
- Open your presentation and select the slide you want to draw on.
- Click Insert > Line > Scribble. This will open the Scribble drawing toolbar on the right side.
- Select a drawing tool. Your options include:
- Pen – Freehand lines and shapes
- Line – Straight lines
- Arrow – Lines with arrowheads
- Shapes – Basic shapes like rectangles, ovals
- Eraser – Erase parts of drawings
- Customize the selected drawing tool using the Scribble toolbar. You can pick the color, line weight, dash type, arrow style, and more.
- Click and drag on your slide to start drawing. The drawing will appear on top of the slide content.
- When done, click outside of the drawing to stop editing.
Some tips when using Scribble:
- Double click a drawn shape to edit the individual vertices. This lets you tweak the dimensions.
- Use keyboard shortcuts like Ctrl+Z to undo mistakes.
- Group related drawings using the toolbar for easy repositioning.
- Make sure “Auto-expand slides” is enabled so drawings don’t get cut off.
While handy for quick drawings, Scribble has limited customization options compared to dedicated drawing tools. But you can still create simple yet effective annotations and callouts using lines, arrows, boxes, and text.
Create Drawings in Google Drawings
For more complex and customizable drawings, use Google Drawings instead. Here is the process:
- Open Google Drive and create a new Google Drawing (File > New > Google Drawings).
- Use the left sidebar to insert different shapes like rectangles, diamonds, arrows, callout boxes. Customize as needed.
- Add text boxes from the toolbar to add captions. Format using options like font, size, color.
- Arrange various elements using the toolbar buttons for alignment, grouping, order, etc.
- When the drawing is complete, give it a relevant name at the top.
- Click Share > Publish to the web to get a public link or embed code for the drawing.
- Go back to your Google Slides presentation. Insert > Image, then paste the drawing’s published link to add it.
Tip: Make sure to set link access to “Anyone with the link…” when publishing Google Drawings you want to reuse.
The key advantage of using Google Drawings over Scribble is it provides more tools to create complex diagrams, flowcharts, illustrations, and other drawings. You also get more control over customizing each element’s color, size, text, position, etc.
But it does require switching between apps, so the workflow is not as seamless. For a smoother experience, use the Annotate Chrome extension covered next.
Install the Annotate Extension
The Annotate Chrome extension provides drawing and annotation tools directly within Google Slides for optimal convenience. Follow these steps:
- Install Annotate for Google Slides from the Chrome Web Store.
- Create a free account to save your work. Make sure you’re logged in.
- Open your Google Slides presentation. The Annotate toolbar will appear on the right.
- Use tools like pen, highlighter, text box, sticky notes to directly annotate slides. More advanced features require a paid plan.
- Review annotations, make edits, change visibility settings as needed in the Annotate panel.
- Share the annotated presentation link with others so they can view or add their own notes.
Benefits of using Annotate:
- Seamlessly draw and take notes without leaving Slides.
- More control over customizing drawings than Scribble.
- Review, edit, organize annotations in one place.
- Get feedback from others directly in the presentation.
The only catch is that the free version has limited features. But the basic tools for drawing and commenting are still very useful.
Draw in Slideshow Mode
You can use the pen annotation tool to draw while presenting your Google Slides as well:
- Start the slideshow presentation.
- On the top toolbar, click Pen.
- Draw on the slide using your mouse or trackpad. The audience will see your drawings appear in real-time.
- Press Esc key when done annotating a particular slide.
- Click Eraser on the top toolbar to clear all annotations before advancing slides or starting over.
This lets you illustrate concepts, circle key points, and take feedback during the presentation itself. The drawings will not be saved for later though.
For permanent annotations that persist after the slideshow, use the other methods covered earlier instead.
Remove Drawings from Google Slides
To erase drawings made using Scribble or Annotate from your Google Slides:
- Right click on the individual drawing.
- Choose Remove drawing to delete it.
You can also remove all drawings at once:
- Click View > Show Drawings.
- At the bottom, click Remove all drawings. This clears drawings made using any method across all slides.
For drawings created externally in Google Drawings, simply delete the inserted image from the slide instead.
And that covers the main ways how to draw on Google Slides! With a mix of built-in and third-party tools, you can create effective annotations to communicate your ideas clearly.