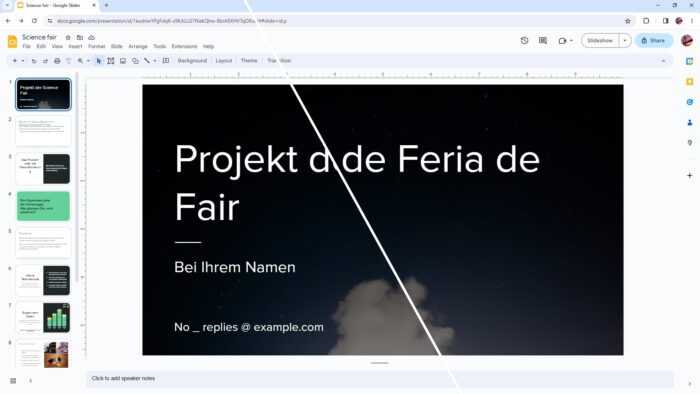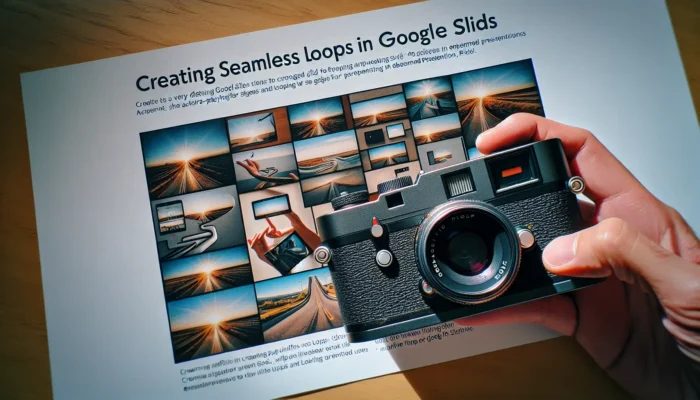Translating a document is a great way to make it readable to a wider or different audience. While you can hire someone to translate the document for you, in this article, I will show you two ways to translate your Google Slides presentation for free.
Whether you’re preparing a presentation for an international audience or collaborating with colleagues from diverse linguistic backgrounds, I’m confident this article is going to help you to accomplish that.
Note: Due to the nature of automatic translation, manual proofreading may be necessary to maintain the integrity of the content.
Table of Contents
Translating Google Slides using an add-on
1. Open the Google Slides document that you want to translate.
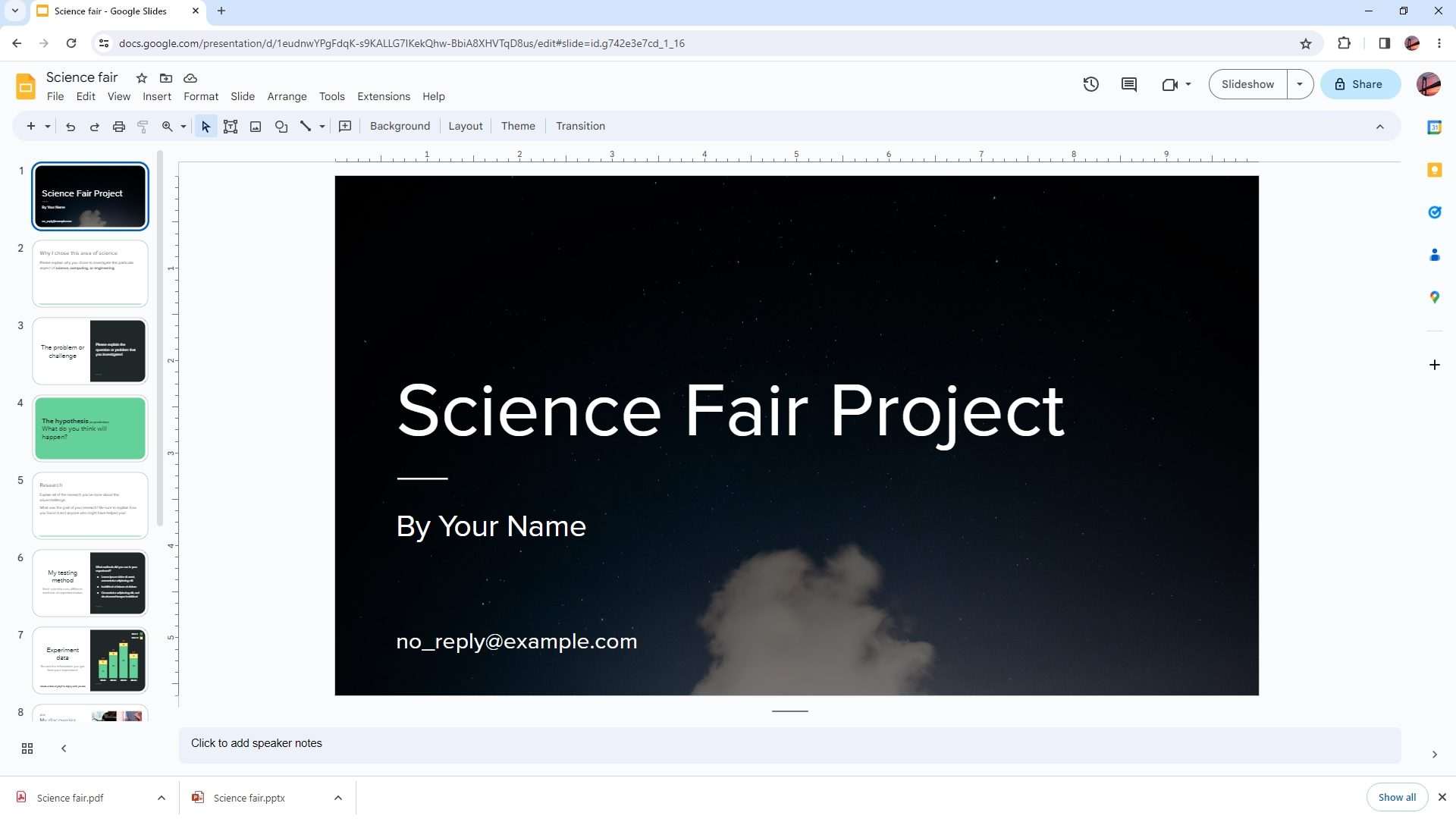
2. Navigate to Extensions > Add-ons > Get add-ons.
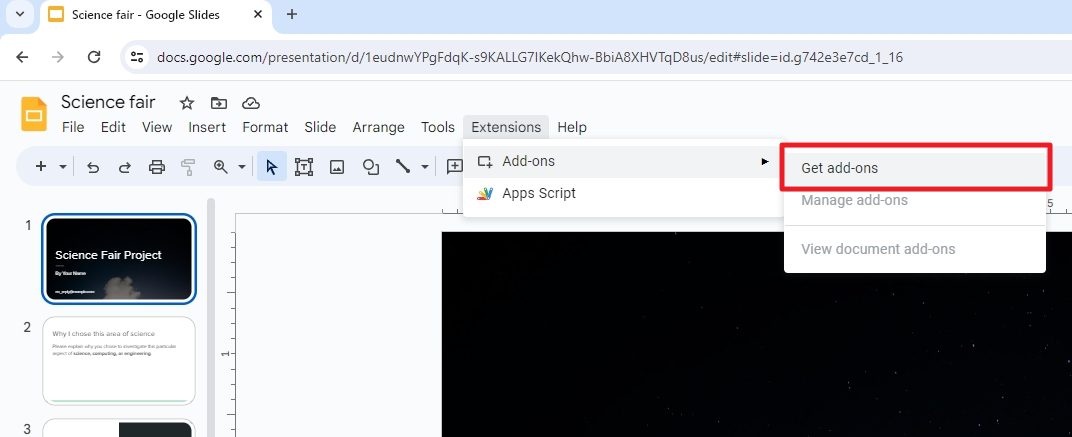
3. On the search bar, find something called “Slides Translator” then hit Enter.
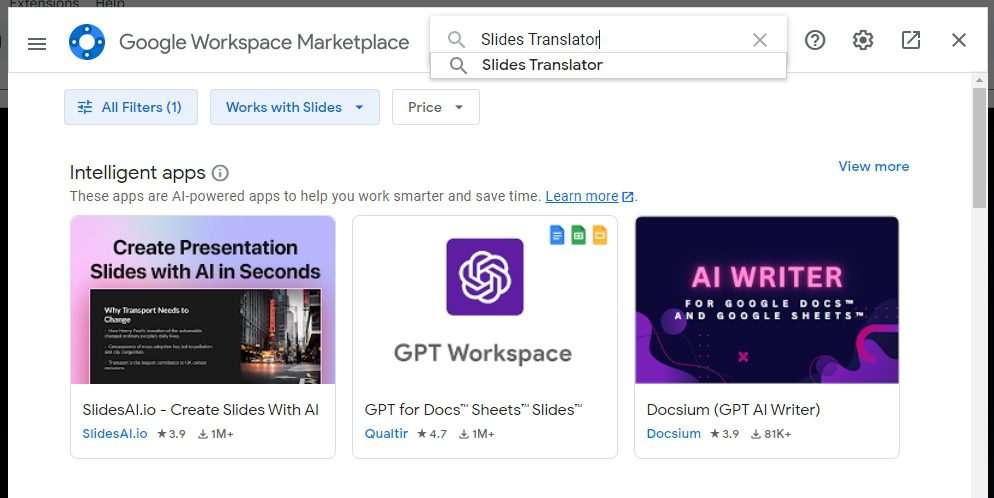
4. Click the result from Slides Translator.
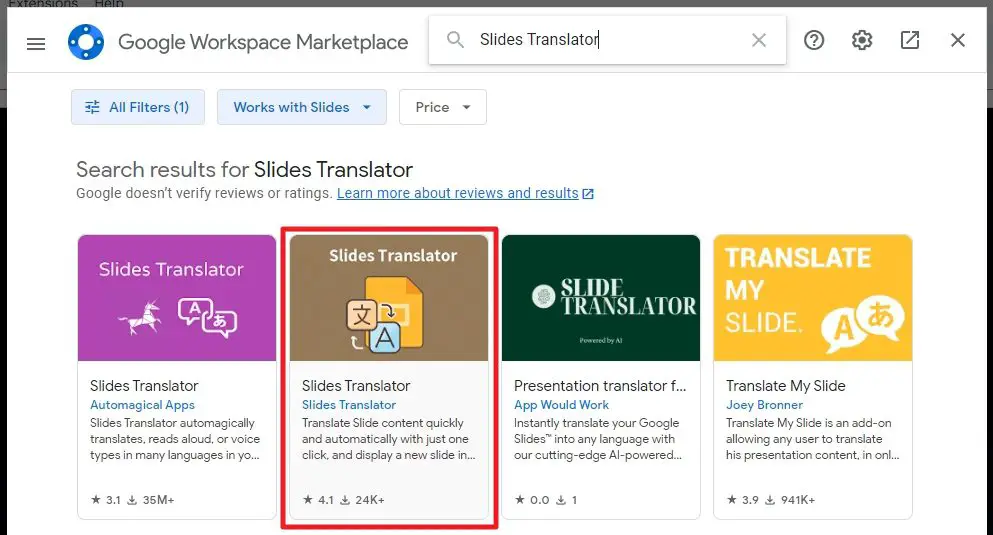
5. Click the Install button.
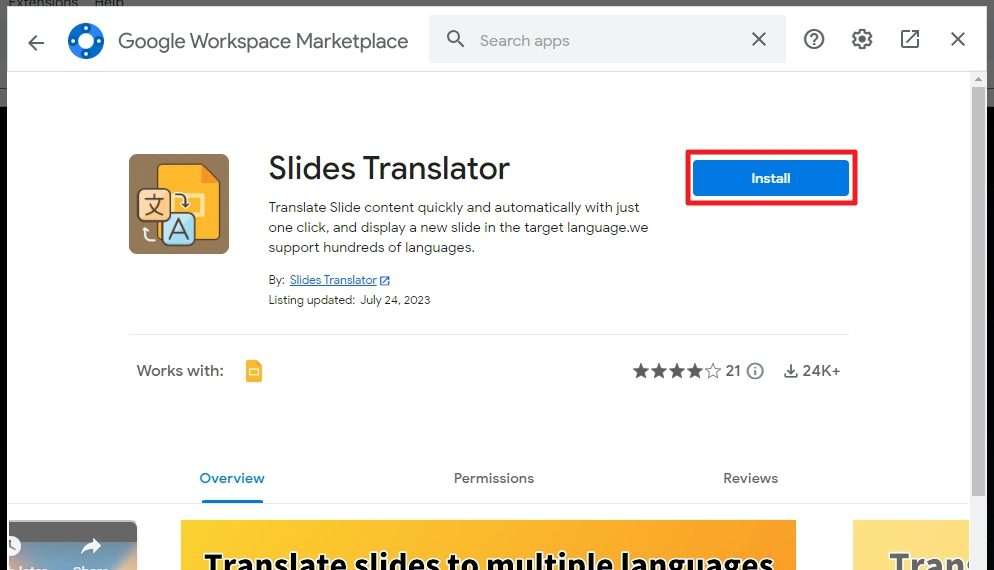
6. Click Continue.
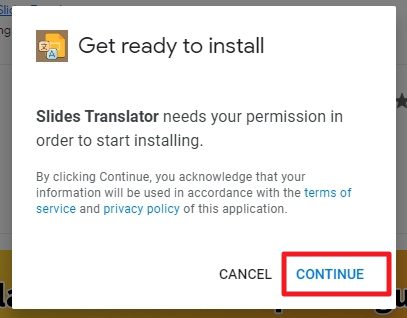
7. The extension may ask your permission to access your Google account in order to see the document you want to translate. Allow its access on the next step. Don’t worry, you can always uninstall the add-on anytime.
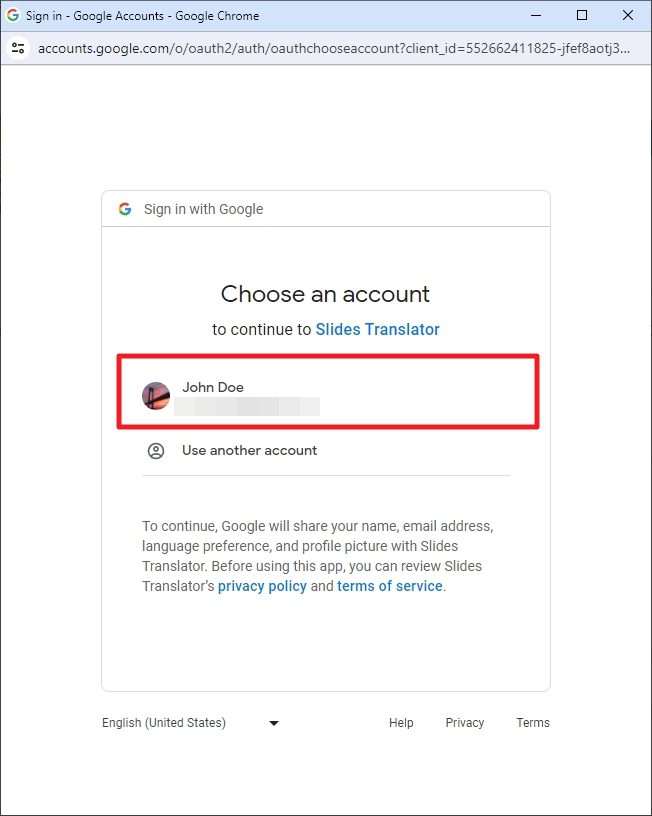
8. Now, click Done and close the add-on window.
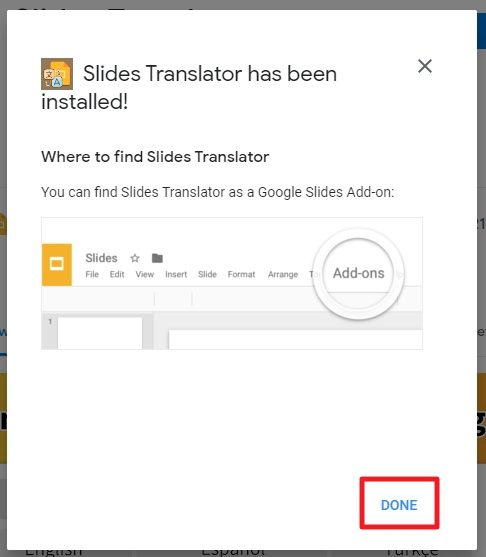
9. Go back to the document, click Extensions > Slides Translator > Open.
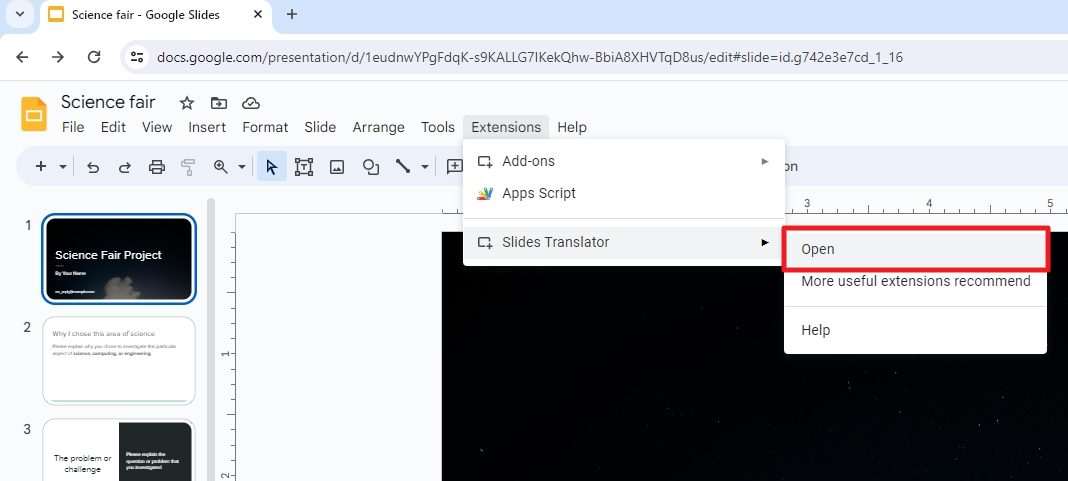
10. The Slides Translator box will appear on the right side of the window. Choose the language origin and the target translation language.
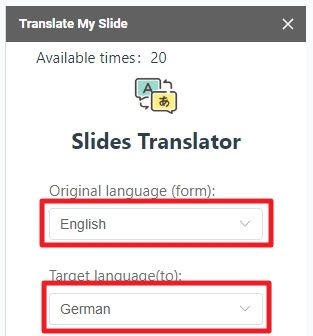
11. Check Translate All slides in 1-click if you want to translate them all and then hit Start Translating.
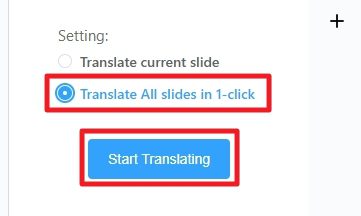
12. Done. The Google Slides document has been translated.
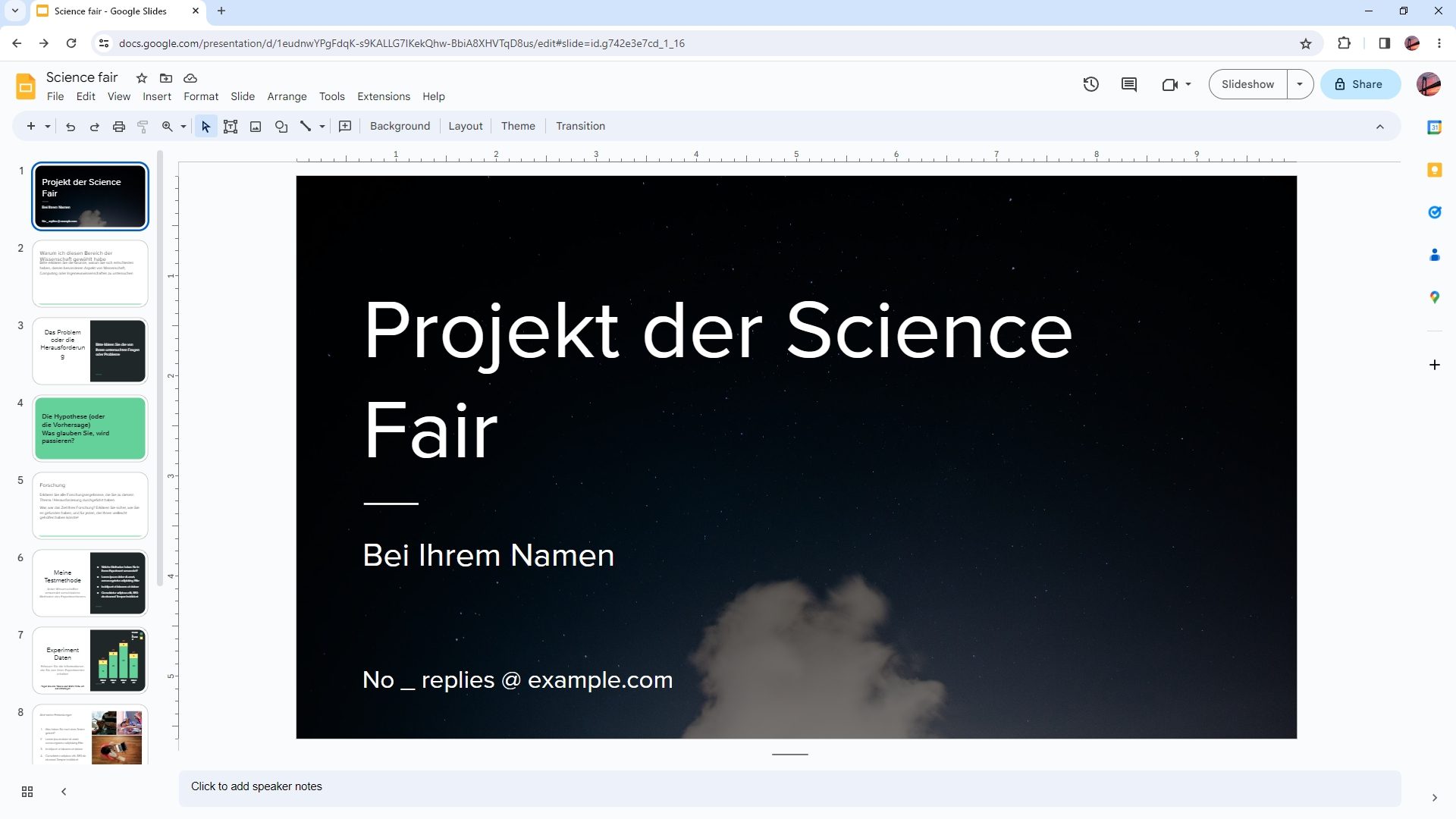
In case the add-on is no longer in use, you can uninstall it. Open a document and then navigate to Extensions > Add-ons > Manage add-ons > Slides Translator > Uninstall > Uninstall app.
Translating Google Slides using Google Translate
Another method to translate a Google Slides document is by utilizing a tool that happens to be owned by Google itself; Google Translate. It’s not yet built-in in Google Slides, but at least you can translate an infinite number of documents.
1. Open the document in Google Slides.
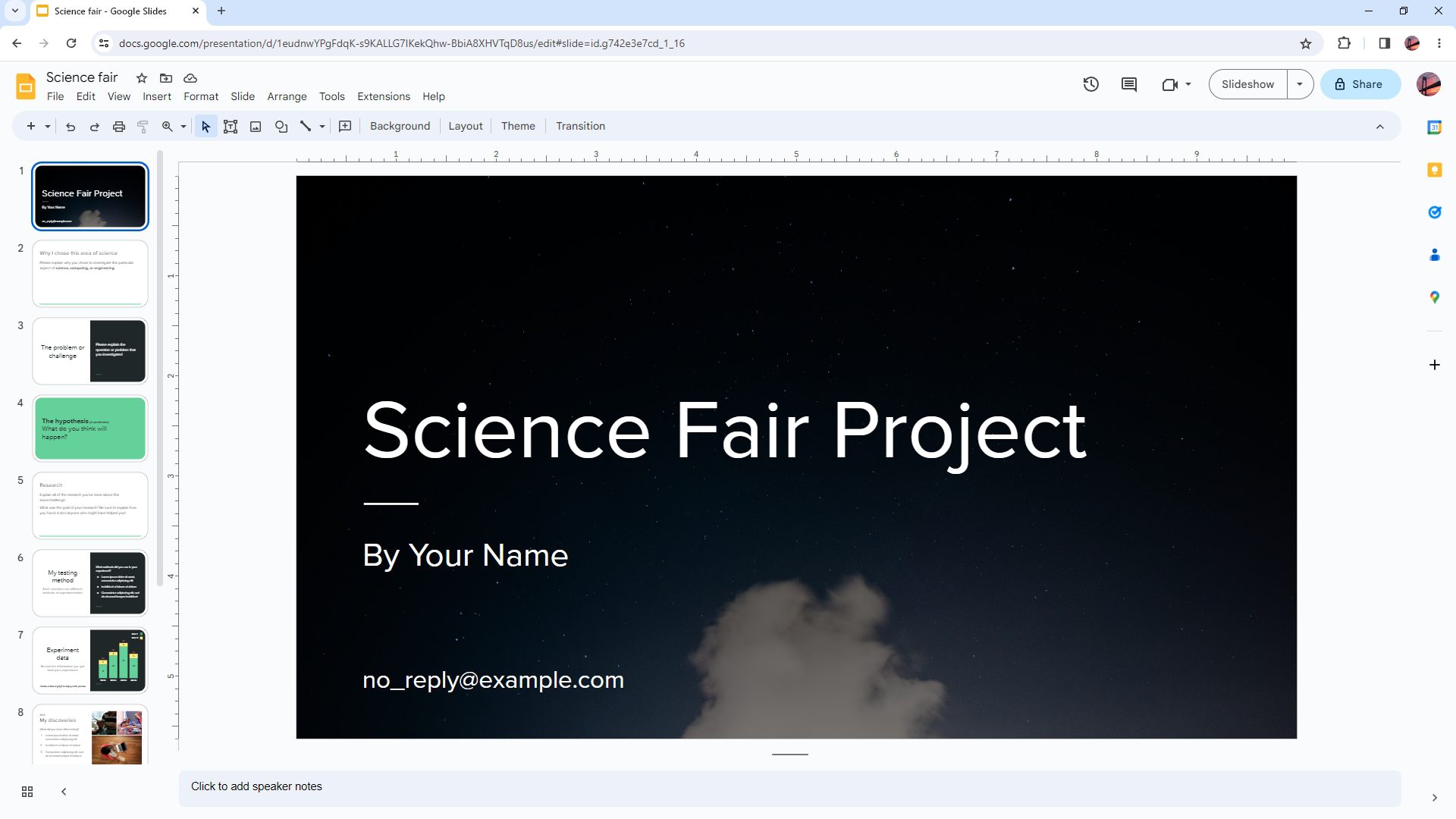
2. Click File > Download > Microsoft PowerPoint (.pptx).
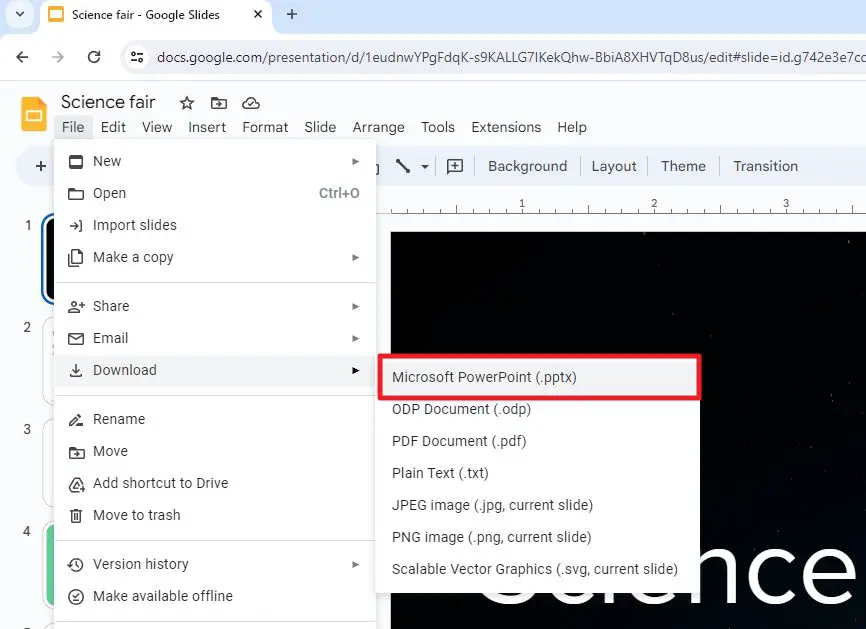
3. Navigate to Google Translate, select Documents and click Browse your computer.
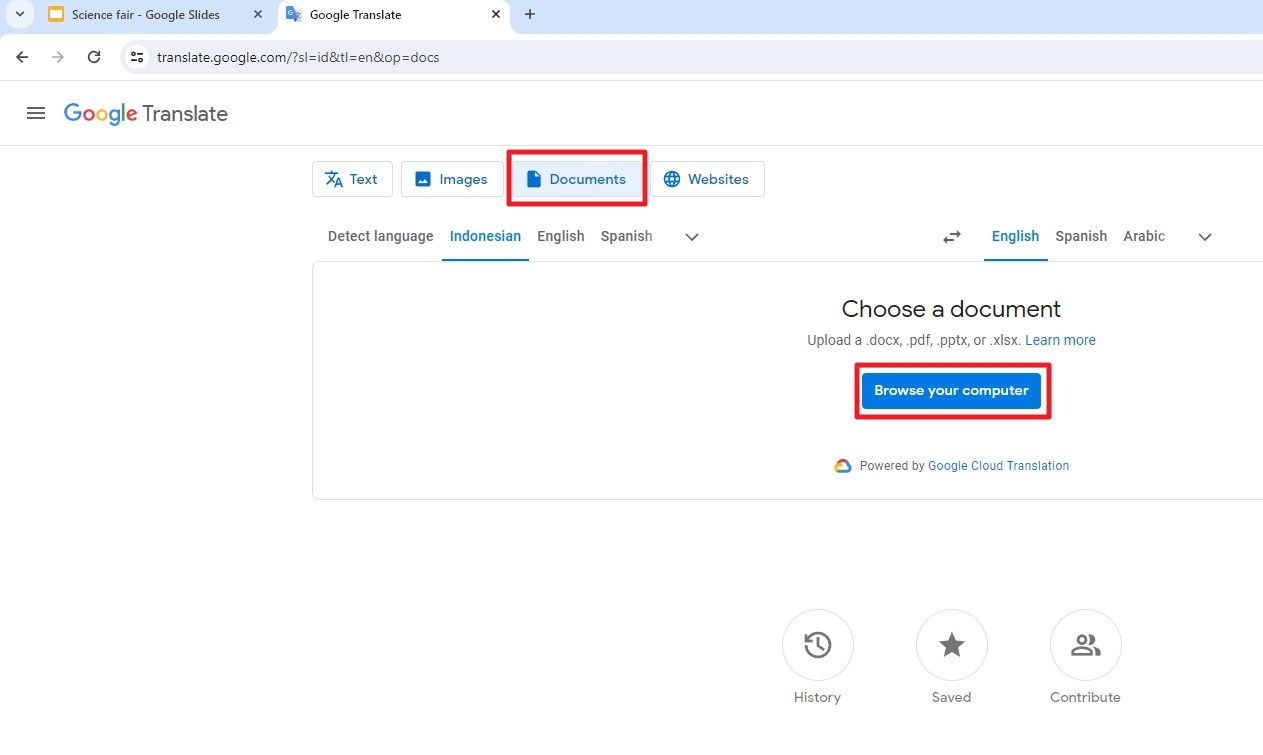
4. Locate the document you have just downloaded and upload it.
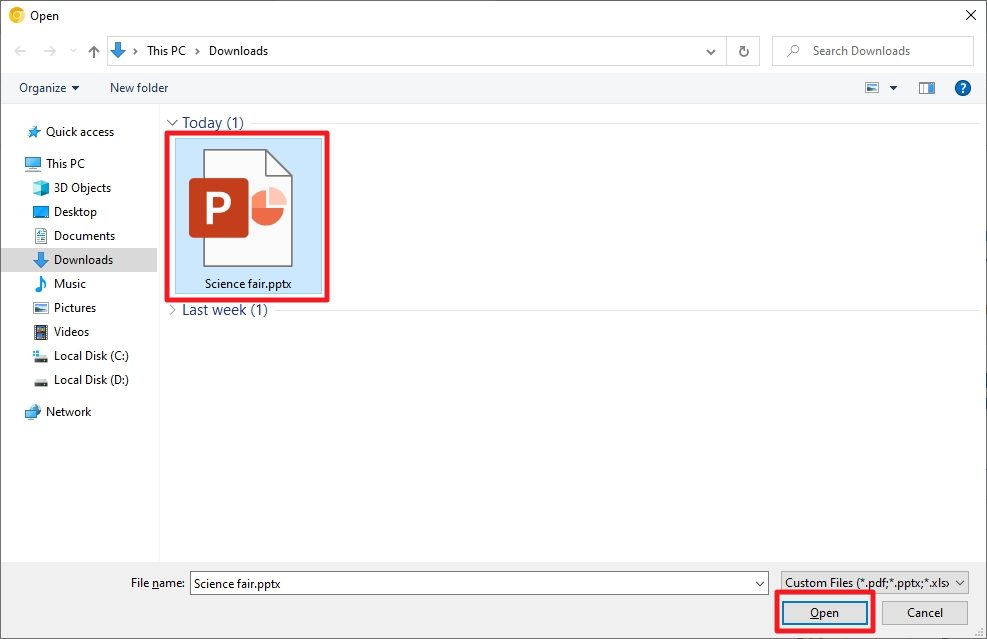
5. Now, select the original and also the target language. After that, click Translate.
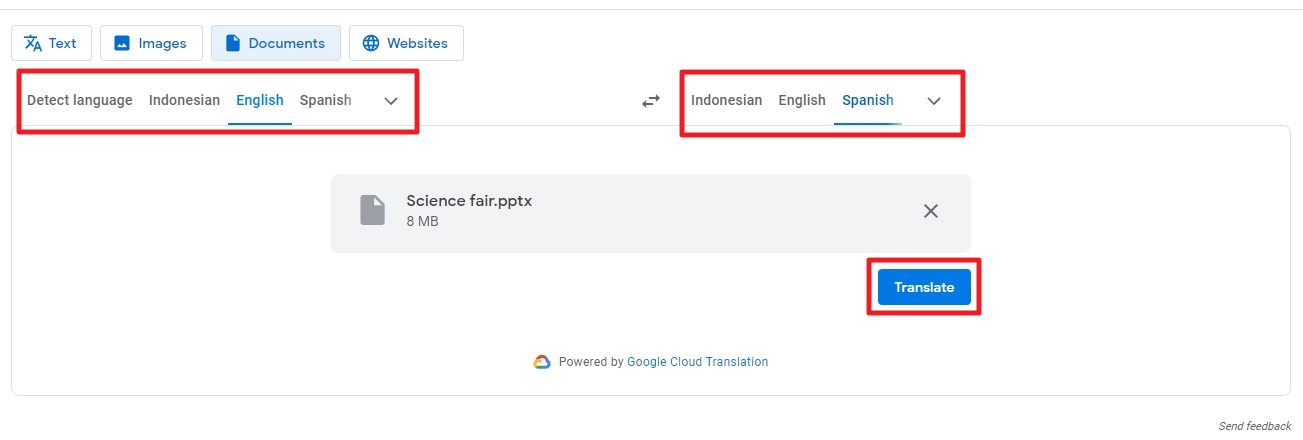
6. Once the document has been translated, click Download translation.
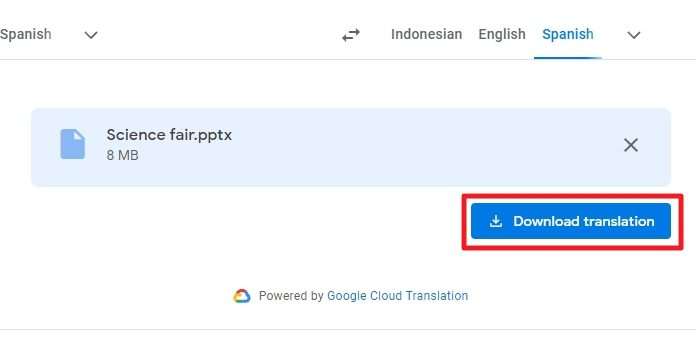
7. At this point, the document has been fully translated. But if you wish to upload it back to Google Slides, follow the next steps.

8. Start a new Blank document in Google Slides.
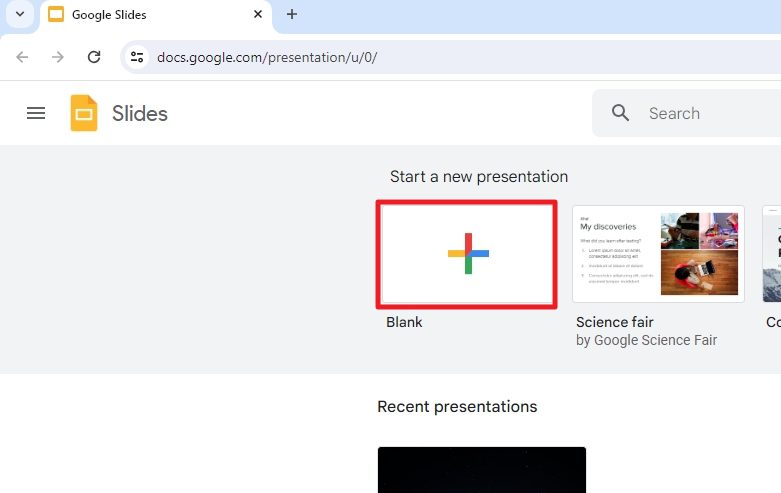
9. Then, navigate to File > Import slides.
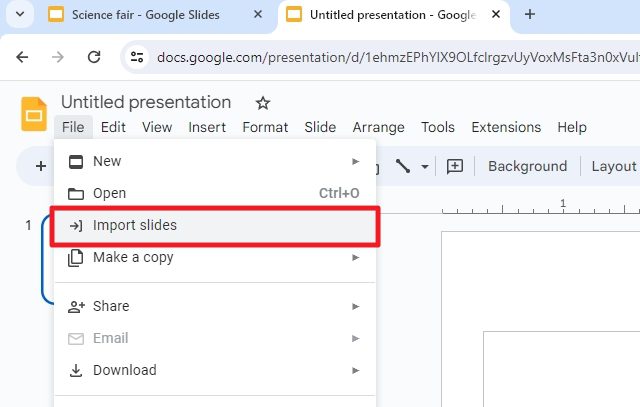
10. Under the Upload tab menu, click Browse.
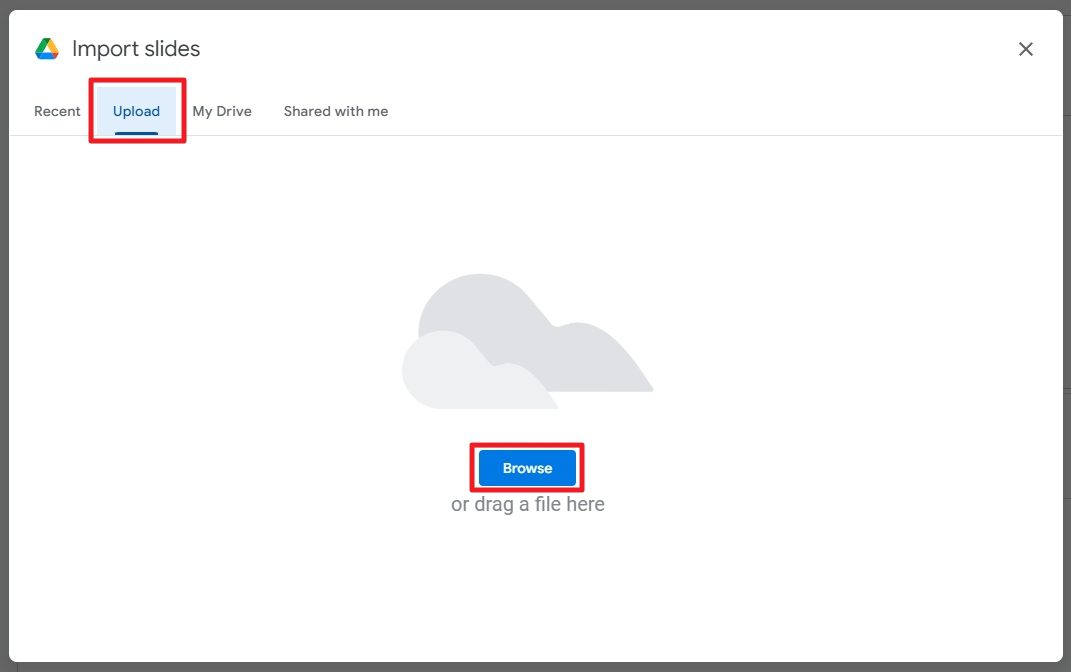
11. Then, select the translated document to upload.
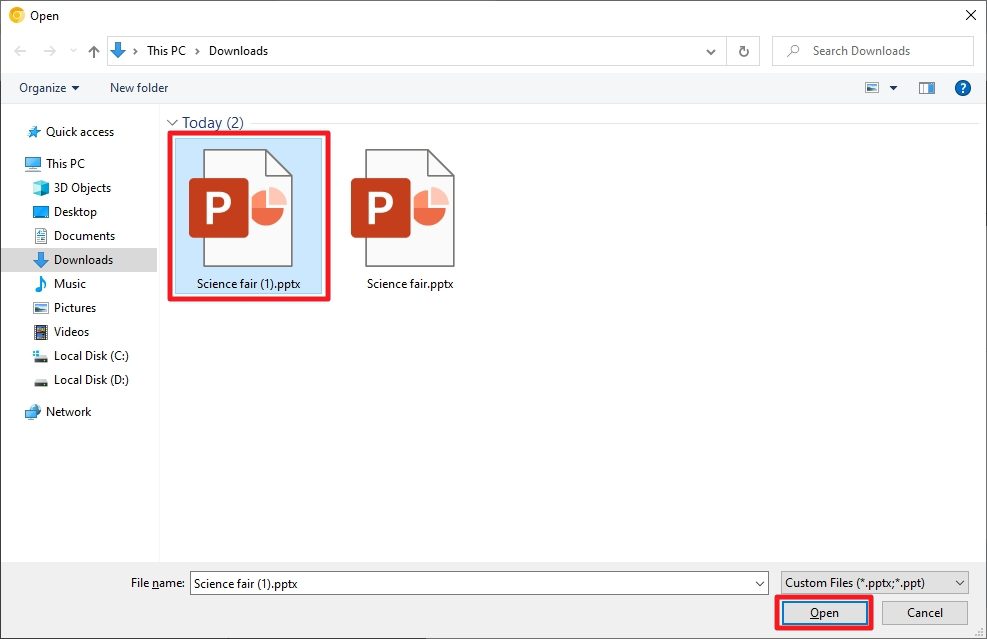
12. Click Select all slides and then hit Import slides.
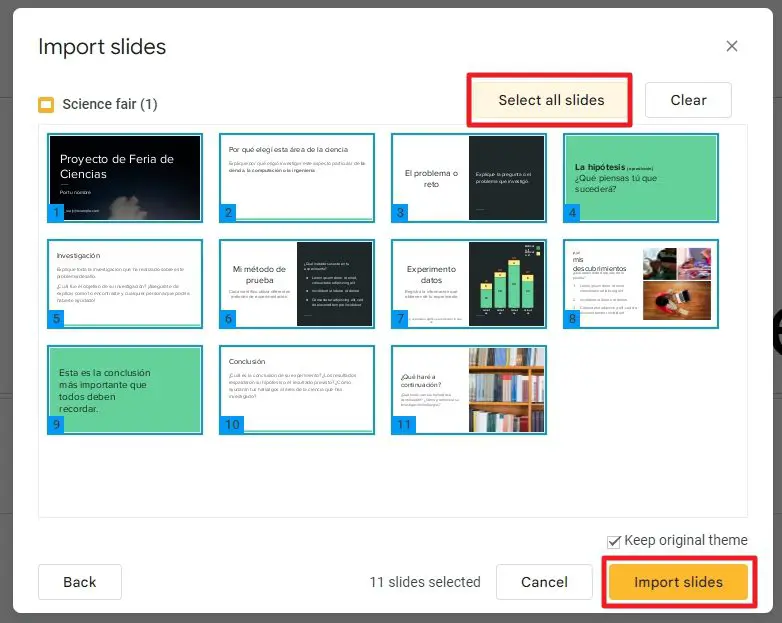
13. The translated document is now on Google Slides.
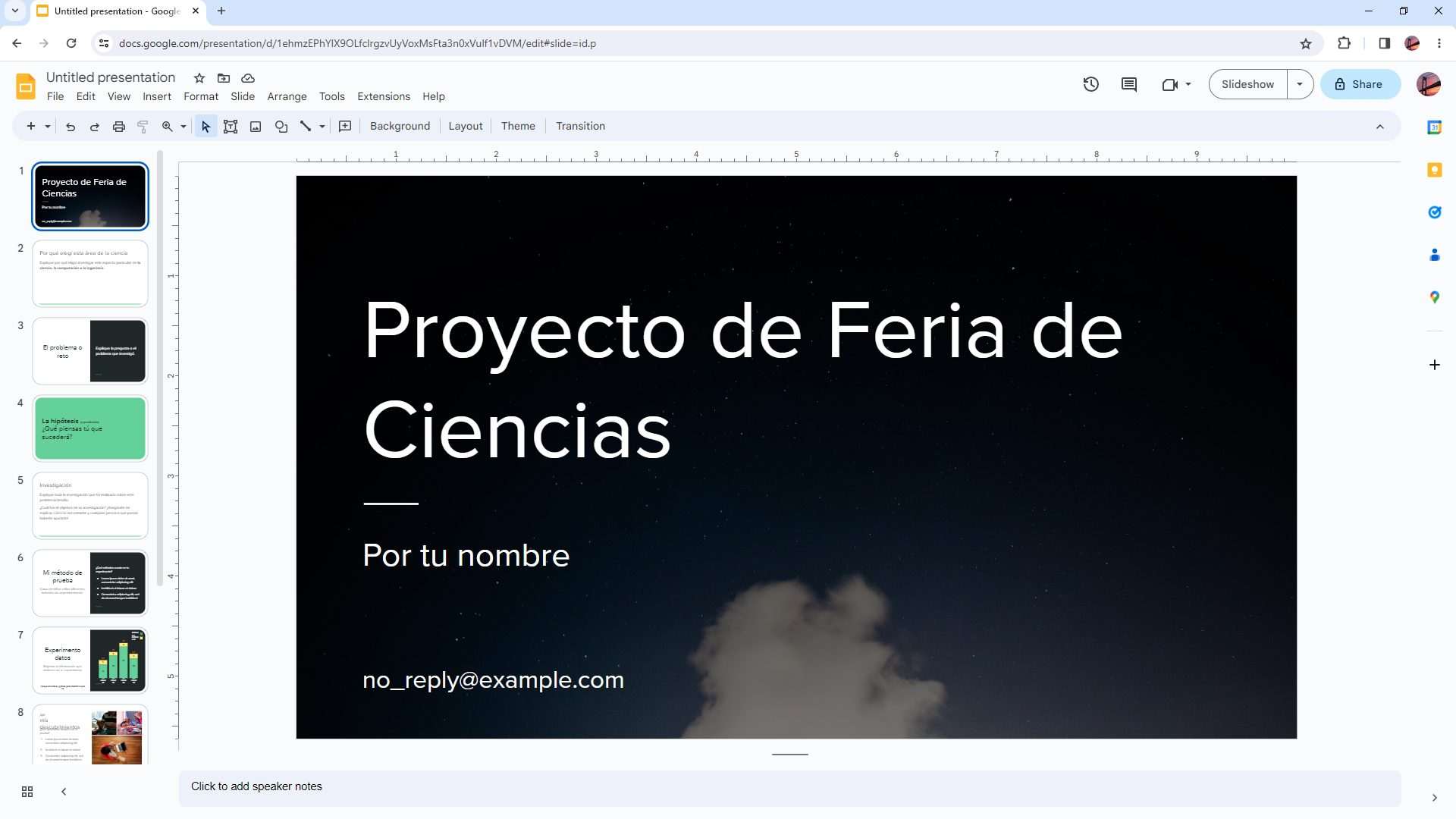
Frequently Asked Questions
Is there a way to translate a Google Slides presentation?
Yes, there are several ways to translate a Google Slides presentation. You can use third-party extensions such as Translate My Slide or Slides Translator, which automatically translates text in your slides. Or you may download the document as PPTX and upload it to Google Translate to translate it to another language.
How do I change Google Slides from English to Spanish?
To change Google Slides from English to Spanish, go to the toolbar at the top of your screen and click on “File”, and then click “Language”. Scroll down the list until you found “Spanish”.
Can you translate captions in Google Slides?
Yes, you can translate captions in Google Slides. When you present slides, you can turn on automatic captions to display the speaker’s words in real-time. You can also use third-party extensions such as Slides Translator, which includes voice typing in 60+ language dialects and will read aloud the text in most languages.
Remember that changing the language of your Google Slides presentation is different from changing the interface language of Google Slides itself. To change the interface language, click on your Google profile picture and select “Manage your Google account”. Then, find and select “Language” and click the pencil icon to change the language.