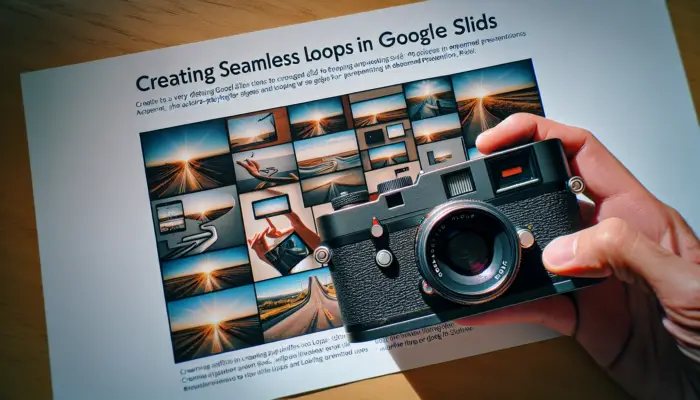Google Slides is a popular cloud-based presentation software that makes it easy to create, edit, collaborate on and present slide decks. One useful feature in Google Slides is the ability to set presentations to loop continuously during a presentation or when embedded online. This allows you to create seamless, repetitive slideshows that run without any manual intervention.
In this comprehensive guide, we’ll cover everything you need to know about looping Google Slides, including:
- Benefits of Looping Google Slides
- How to Loop Slides During a Live Presentation
- How to Auto-Play and Loop Slides in Embedded Presentations
- Creative Uses for Looping Google Slides
- Tips for Designing Looping Presentations
Benefits of Looping Google Slides
Here are some of the key benefits of setting your Google Slides presentation to loop:
- Hands-free presenting: Looping eliminates the need to manually advance slides during a presentation. Once started, the slideshow will run on its own.
- Maintains audience focus: With slides advancing automatically, the audience can focus on your narrative without slide changes distracting them.
- Engaging visual aid: A looping slideshow can engage your audience and reinforce key messaging through repetitive visuals.
- Versatile: You can loop slideshows whether presenting in-person through Google Slides live presenting tools or by embedding online.
- Promotional tool: Looping slideshows are perfect for running on a digital signage display or website to promote your brand, products, services or events.
How to Loop Slides During a Live Presentation
When presenting Google Slides to an audience using the native presenting tools, you can easily loop slides with these steps:
- Open your Google Slides presentation and click on Slideshow at the top.
- In presentation mode, hover your mouse near the bottom left corner to display the presentation toolbar.
- Click on the 3 dots icon on the right side of the toolbar.
- Select Auto-play from the menu.
- Choose your auto-advance slide timing from 1 second up to 1 minute intervals.
- Check the box for Loop at the bottom of the pop-up menu.
- Click the play button to start your looping presentation!
Your slides will now auto-advance based on the timing selected and continuously loop from start to finish indefinitely. You can stop the loop at any time by pressing Esc key.
How to Auto-Play and Loop Slides in Embedded Presentations
To create a Google Slides presentation that loops automatically when embedded online:
- Open your presentation and click on File > Publish to the web.
- Choose either Link or Embed based on how you wish to publish.
- Set your Auto-advance slides timing to loop from every second up to every minute.
- Check the box for Restart the slideshow after the last slide.
- Check Start slideshow as soon as the player loads if desired.
- Click Publish.
Copy either the presentation link or embed code and use it to add your looping slideshow to websites, blogs, digital signage displays and more. The presentation will now auto-play and continuously loop with no manual controls required.
Creative Uses for Looping Google Slides
Looping Google Slides opens up endless possibilities for creating captivating visual content. Here are some creative ways to leverage looping slideshows:
Digital Signage
Looping slideshows are perfect for digital signage screens in retail stores, trade show booths, office lobbies, restaurants and more. Showcase products, promotions, employee highlights, menus and atmosphere imagery.
Website Headers
Add visual interest to your website by embedding a looping hero image slideshow in page headers to capture attention.
Event Slideshows
Keep attendees engaged during events by displaying a looping slideshow highlighting speakers, sessions, sponsors and key event details on screens around your venue.
Tutorials
Simplify teaching complex processes by creating an animated, looping slideshow tutorial that repeats all the steps. Learners can watch until they fully grasp the content.
Tips for Designing Looping Google Slides
When creating looping presentations, keep these tips in mind:
- Keep slides concise: With content looping frequently, slides should have minimal text and clear, simple messaging.
- Use eye-catching visuals: Images, charts, illustrations, animations and videos are essential to keep viewers interested slide after slide.
- Pick appropriate slide timing: Give adequate time for viewers to digest content before advancing slides. 5-10 seconds per slide is recommended.
- Be purposeful with builds and transitions: Use builds and transitions judiciously so they enhance, not distract from your content. Simple is usually best.
- Check presentation flow: Ensure your presentation makes sense looping continuously by arranging slides purposefully and checking transitions.
Conclusion
Adding auto-play and loop functionality to your Google Slides presentations unlocks new possibilities for hands-free, continuously running slideshows. Whether you are presenting in-person or publishing online, seamless loops keep viewers engaged and your message top of mind through repetitive exposure. Follow the tips covered here to design memorable looping presentations that captivate your audience.