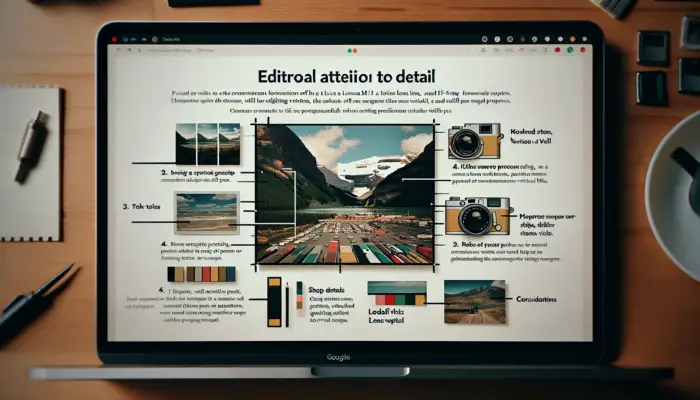A hanging indent is a formatting style where the first line of a paragraph aligns with the left margin and subsequent lines are indented. Hanging indents are commonly used when citing sources in research papers and presentations to help differentiate between references.
In this blog post, we’ll walk through what hanging indents are, why you may want to use them in Google Slides, and easy step-by-step instructions for creating hanging indents on Google Slides.
What is a Hanging Indent?
As mentioned above, a hanging indent is a formatting technique where the first line of a paragraph is aligned with the left margin and subsequent lines are indented by a fixed amount (usually 0.5 inches).
Here’s a visual example of a hanging indent:
Smith, John. Research paper title. Journal name, 2021.
Subsequent lines indent
The key benefit of a hanging indent is improved readability, especially when citing sources. The hanging indent allows the reader to easily distinguish between references in a bibliography or works cited page.
Why Use Hanging Indents in Google Slides?
While hanging indents are more common in research papers and Word documents, you may also want to use them when adding academic citations and references in Google Slide presentations.
Here are some of the key benefits of using hanging indents on Google Slides:
- Enhanced readability – Allows the audience to easily scan and differentiate between citations
- Professionalism – Gives an essence of attention to detail and academic rigor
- Organization – Contributes to a well-structured and harmonious overall design
So if you’re including academic references or literature citations in your Google Slides presentation, applying hanging indents can help enhance clarity.
Step-by-Step Guide to Creating Hanging Indents in Google Slides
Now let’s get into the step-by-step process for actually creating hanging indents in Google Slides. We’ll cover two simple methods:
Method 1: Using the “Format” Menu
- Open your Google Slide presentation and select the text you want to apply a hanging indent to
- Click on “Format” in the top menu and select “Align & indent”
- In the sidebar that appears, click on “Indentation options”
- Under “Special indent”, select “Hanging” from the dropdown menu
- Set the “By” value to your desired indent distance (typically 0.5 inches)
- Click “Apply” and your selected text will now have a hanging indent!
Method 2: Using the Ruler
- Open your Google Slides presentation and ensure the ruler is visible by clicking “View > Show ruler”
- Select the text you want to apply a hanging indent to
- Click and drag the Left Indent marker on the ruler to indent all lines except the first
- Drag the First Line Indent marker to push the first line back to the margin
- Adjust the indent markers until you achieve your desired hanging indent formatting
And that’s it! By following one of those two simple processes, you can quickly and easily add hanging indents to citations and references in Google Slides.
Examples and Uses of Hanging Indents on Google Slides
To see some examples of hanging indents in action and how they can be effectively used, take a look at the following Google Slides examples:
Literature Citations

Academic References Section

As you can see, applying hanging indents to citations and references in Google Slides instantly improves readability and organization—leading to more professional slide decks.
Conclusion and Summary
Here’s a quick recap of some of the key points we covered in this guide on creating hanging indents on Google Slides:
- Hanging indents improve readability of citations by differentiating references
- Indenting all lines except the first in a paragraph or citation
- Two easy methods using the Format menu or ruler
- Ideal for literature citations and academic references
- Contributes to overall organization and visual appeal
By taking just a minute to apply hanging indents to your citations in Google Slides, you can take your presentations to the next level.
Let us know in the comments if you have any other questions on creating hanging indents on Google Slides!