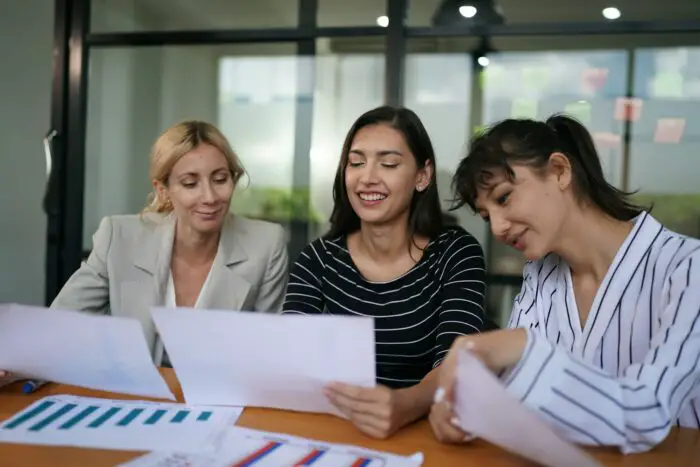Adding a background picture to your Google Slides presentation can help enhance the visual appeal and reinforce your key messaging. Applying the same background image to every slide creates a cohesive, professional look throughout your presentation.
Follow these simple steps to add a background picture to all slides in Google Slides:
Choose an Appropriate Background Image
The first step is selecting an appropriate background picture that aligns with your presentation’s topic and tone. Some tips for choosing a good background image:
- Pick an image that is high-quality and visually striking to capture your audience’s attention
- Make sure the image resolution is high enough that it won’t become pixelated when enlarged to slide size
- Choose an image that relates to your presentation topic and helps reinforce your key points
- Stay away from busy, cluttered images that could distract from your actual content
- Use images with transparent or blurry backgrounds that won’t interfere with slide text readability
Once you’ve selected the perfect background picture, it’s time to add it to your presentation.
Add the Image to a Single Slide
- Open your Google Slides presentation and select the slide you want to add a background image to.
- Click Format > Background > Image in the toolbar.
- Select Upload from computer to choose an image saved on your device.
- Navigate to the image file and insert it.
- If needed, use the Crop tool to remove any unwanted parts of the photo.
- Adjust size and positioning, then click Done.
The background picture will now show on the selected slide.
Apply the Background to All Slides
To add the same background to every slide with just a few clicks:
- With the image inserted in your chosen slide, click Background in the toolbar again.
- Select Apply to theme instead of Done.
This action will instantly add the photo to the background of every slide, creating a cohesive, professional look.
Enhance Readability
With the background picture covering each slide, you may need to tweak a few settings to keep your text easy to read. Try these adjustments as needed:
- Add a semi-transparent shape or text box over the image to dull the picture underneath
- Change font colors to contrast strongly against the background
- Make sure text stands out by using thick borders and plenty of white space surrounding it
Don’t go overboard though. Allow some of the background image to show through in places so it doesn’t get lost behind boxes of solid color.
Final Touches
The last step is putting on the finishing touches:
- Zoom out and visually scan all slides to ensure consistency
- Check image placement and scale on every slide
- Make small tweaks to text color and transparency as needed
- Confirm the background doesn’t obscure slide numbers or footers
After following these simple steps for adding and adjusting a background photo, you’ll have a visually appealing Google Slides presentation that looks professionally designed!
More Tips for Great Google Slides
Beyond background images, there are lots more tricks for creating gorgeous, effective Google Slides presentations:
Use slide templates. Starting with a professionally designed template gives you an instant cohesive look and saves time designing slides from scratch.
Stick to simple slide layouts. Overcrowded, chaotic slides are difficult to digest. Use plenty of white space and clean lines.
Limit text. Slides should complement your talking points, not mirror your entire script. Use concise bullet points.
Size images appropriately. Pictures should be large enough to see key details but small enough to not dominate the slide.
Utilize icons. Icons are colorful, attention-grabbing symbols that convey ideas visually.
Add subtle animation. Subtle animations like fade-ins, fly-ins, and slow reveals can help guide the viewer’s eye.
Use color intentionally. Colors evoke emotions and set the tone. Choose hues that align with your brand identity.
Check accessibility. Ensure low-vision viewers can properly see your slides by avoiding color combos like red and green together.
With the right background image and these additional design tips, you can create stunning Google Slides presentations that captivate audiences and effectively communicate your ideas!