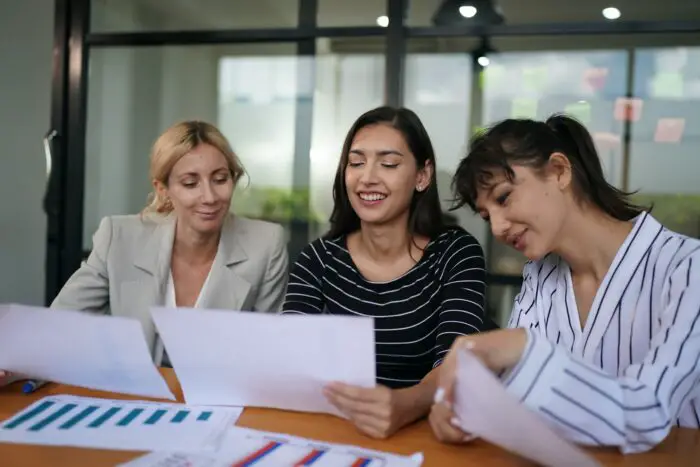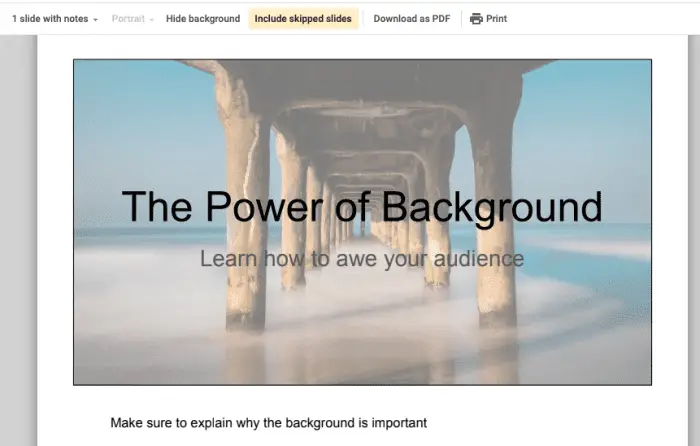Adding mathematical equations to your Google Slides presentations can seem daunting at first. However, with a few simple steps, you can seamlessly integrate equations into your slides.
Why Add Equations in Google Slides?
Integrating mathematical expressions into your presentations is extremely useful if you need to:
- Explain mathematical concepts
- Display research findings with statistical data
- Highlight financial formulas
- Show chemical equations
- Share physics theories with equations
Equations allow you to communicate complex ideas visually. This enhances engagement and understanding from your audience.
Challenges of Adding Equations in Google Slides
The main difficulties when adding equations in Google Slides are:
- No built-in equation editor
- Limited math symbols and operators in fonts
- Difficulty inputting superscripts/subscripts
Unlike Microsoft PowerPoint, Google Slides has no native tools for building equations. Typing the LaTeX code for equations is complex. Inserting math symbols from character maps or copying equations from Word/Excel leads to formatting issues.
So how do you seamlessly add equations in Google Slides?
Easy Ways to Add Equations in Google Slides
Use the Special Characters Option
Google Slides allows inserting special characters and math symbols from Unicode character sets.
Follow these steps:
- Place cursor where you want the equation
- Go to Insert > Special characters
- Select Math operators or symbols
- Insert the required symbols
- Use keyboard to type numbers/variables
This method works for basic equations. But inserting special characters multiple times can be tedious.
Install Equation Editor Add-ons
Equation editor add-ons for Google Slides provide latex editing capabilities. They allow creating complex equations with subscripts, superscripts, integrals, fractions and more.
Here are the best equation editor add-ons for Google Slides:
MathType
- Intuitive graphical interface
- Handwriting recognition
- LaTeX supported
- Image export for cross-platform viewing
Hypatia
- LaTeX equation editing
- Real time previews
- Customizable palette
FMath Editor
- Multiple input formats (LaTeX, MathML)
- Graphical editor
- Supports Google Slides, Sheets, Forms
Equation Editor++
- LaTeX and GUI equation editor
- Re-edit feature for equations
- Free version available
These add-ons can be installed from the Google Workspace Marketplace. They provide seamless equation editing capabilities in Google Slides.
Insert Equations from Other Apps
If you have equations in Microsoft Word/Excel or math apps, you can copy and paste them into Google slides. However, this can create formatting issues.
For best results:
- Copy equation as image from source app
- Paste the image into Google Slides
- Resize/position the image equation
This preserves the integrity of equations when transferring them across apps.
Use Drawing Tools
For basic equations, you can also leverage Google Slides freehand drawing tools.
Steps:
- Insert a text box
- Launch drawing mode
- Draw the equation with pen/highlighter
- Switch back to select mode
This allows creating simple equations without installations. However, drawing complex formulas can be difficult.
Tips for Creating Equations in Google Slides
Follow these tips when adding mathematical equations in Google Slides:
- Use slide layouts: Start with slide layouts like Two Content or Comparison for positioning equations
- Organize with text boxes: Add equations in text boxes for easy placement and formatting
- Maintain resolution: When copying equations from other apps, ensure to maintain >300dpi resolution
- Use color: Highlight variables/numbers in equations with color for enhanced understanding
- Animate step-by-step: Demonstrate derivation of equations by animating term-by-term
Present Equations Seamlessly in Google Slides
With these simple methods, you can insert and present equations in Google Slides smoothly. Using special characters, add-ons, drawing tools or copying from other apps, equations can be integrated easily.
So next time you need to add mathematical expressions in your presentations, leverage these tips for best results!