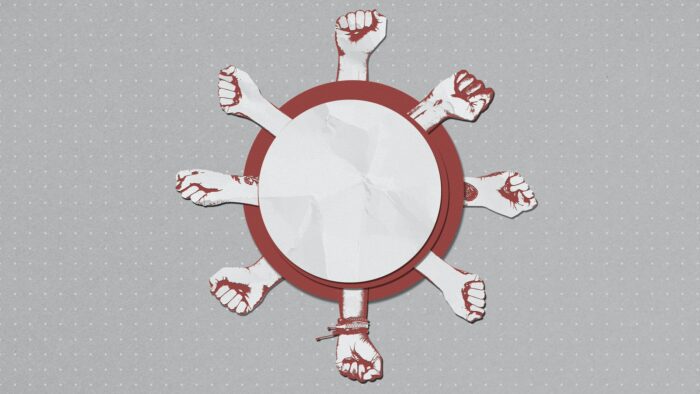Adding images to presentations in Google Slides is a great way to enhance your message and visually engage your audience. But simply inserting images randomly can make your slides look cluttered and unprofessional. Properly positioning images in relation to text is key for creating polished, visually-appealing slides.
In this article, we’ll walk through the steps for placing images behind or in front of text in Google Slides. Whether you want your images to subtly support your text or stand out as the focal point, these tips will help you perfect the image-text relationship in your presentations.
Why Image Placement Matters
Before jumping into the how-to, it’s important to understand why intentionally positioning images matters in presentations.
Well-placed images can:
- Draw attention to key information
- Break up text-heavy slides
- Enhance or clarify your message
- Improve overall aesthetics
On the other hand, haphazard image placement can:
- Distract from key points
- Make text difficult to read
- Communicate a disjointed message
- Look unpolished and sloppy
Simply plopping an image onto a slide without considering its relationship to other elements is a recipe for a cluttered, confusing slide. Take a minute to think about what you want viewers to notice first and how images can enhance the text content.
Step-by-Step Instructions
Placing images behind or in front of text in Google Slides only takes a few simple steps:
1. Insert the Image
First, insert the image you want to use onto the slide:
- Click “Insert > Image” in the top menu bar
- Select an image source (upload, Google Drive, web search, etc.)
- Find and select the image to insert
2. Position the Image
Next, decide if you want the image behind or in front of text.
To place it behind text:
- Click and drag the image to the desired position
- If there’s overlapping text, don’t worry about moving it yet
To place it in front of text:
- Click and drag the image directly on top of the text
- The text will be covered by the image
3. Adjust Image Order
Here’s where you actually move the image behind or in front of text:
- Right-click the image and hover over “Order”
- Choose “Bring to Front” or “Send Backward”
“Bring to Front” moves the selected image in front of other objects, while “Send Backward” moves it behind.
Tip: Use the keyboard shortcuts Ctrl + Up Arrow or Ctrl + Down Arrow to bring forward and send backward, respectively.
4. Preview and Adjust
Preview how the image interacts with the text, and make any necessary adjustments:
- If needed, resize, reposition, or reorder until satisfied
- For images behind text, consider adding transparency so text remains readable
And that’s it! With these four simple steps you can perfectly place images behind or in front of text, allowing you to create polished, professional Google Slides presentations.
Advanced Techniques
Once you master the basics, a few advanced techniques can help you take image/text positioning to the next level:
Wrapping Text Around Images
Creating a text wrap effect makes images really stand out. Since Google Slides lacks a dedicated “Wrap Text” tool, you’ll need to get creative:
- Position image and add text box(es)
- Click and drag text box edges to wrap around image
- Resize/reposition as needed
- Add more text boxes to continue wrapping text
It takes precision, but the end result looks fantastic.
Example of text wrapped around an image
Text wrapped around an image (Source: How-To Geek)
Layering Multiple Images
Layering several transparent images can create cool effects. To adjust image order:
- Right-click image > Order > Send backward/forward
- Or use keyboard shortcuts to reorder
Experiment until you achieve the desired layered effect.
Example of layered images
Layered images (Source: YouTube)
Animating Image Movement
For a real wow-factor, animate images to move across slides:
- Click image and select “Animation”
- Choose an animation like “Fly In”
- Adjust animation start/end position
- Set timing and other options
- Preview and adjust as needed
Animated images behind text create an especially cool effect.
Final Presentation Checks
Before finalizing image placement in your Google Slides presentations, be sure to:
- Check text wrap alignment and overlap
- Confirm image transparency/visibility
- Review animation timing and movement
- Verify slide order and flow
- Preview entire presentation for consistency
Taking a minute to review these elements will ensure polished, professional presentations that effectively convey your message.
Properly placing images in relation to text is key for communicative, aesthetically pleasing slides. Following this guide’s simple instructions, advanced techniques, and final checks will have you creating visually stunning and engaging Google Slides presentations in no time.