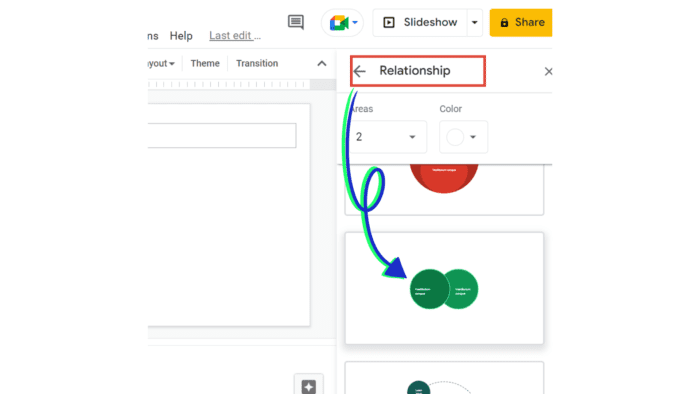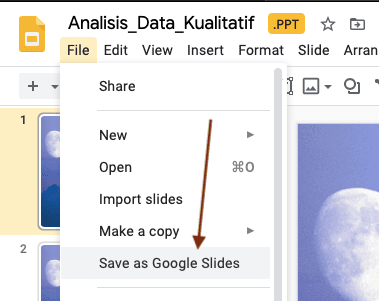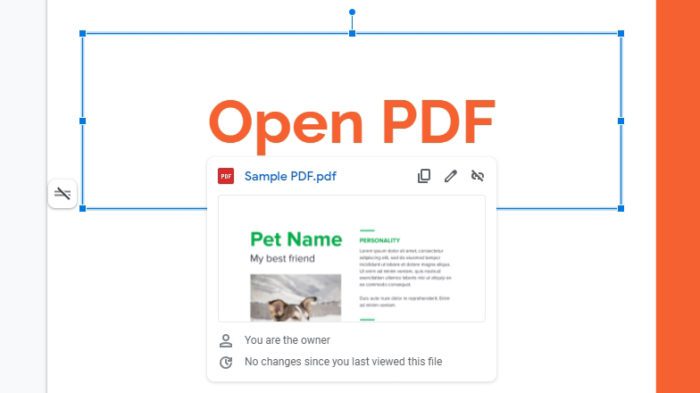Google Slides is a popular presentation software that allows users to create sleek and professional slide decks. One of its most useful features is the ability to edit master slides, which control the look and layout of all other slides.
Master slides act as a template that you can use to customize the design, theme, fonts, colors, and more across your entire presentation. Learning how to access and edit master slides unlocks tremendous design flexibility and efficiency in Google Slides.
In this comprehensive guide, we will walk through everything you need to know about editing master slides in Google Slides.
What Are Master Slides in Google Slides?
Master slides are the background slides that hold default placeholder layouts and theme formatting for your presentation. They allow you to make universal changes rather than manually editing each individual slide.
There are two levels of master slides:
- Slide Master: The slide master controls the theme, background, fonts, colors, etc. that apply to ALL slides. Any edits made to the slide master will cascade down to all slides.
- Layout Masters: Layout masters control the placement of placeholder boxes for title, text, images, etc. within particular slide layouts. For example, you may have one layout for title slides, another for section headers, etc. Edits to a layout master will apply to all slides using that layout.
Master slides help you work more efficiently by letting you change multiple slides at once. For example, you can update all fonts or colors in one step instead of one by one.
Accessing Master Slides to Edit in Google Slides
Editing master slides is easy in Google Slides. Here are the steps:
- Open your Google Slides presentation
- Select Slide > Edit Master from the top menu (or View > Theme Builder in newer versions)
- The master slide editor will open. Click the Slide Master thumbnail at the very top to edit the master theme and background.
- Select any of the layout thumbnails below it to edit slide layouts.
- Make your desired changes to fonts, colors, theme, backgrounds, etc.
- Click the X to close the master slide editor when finished. Your changes will apply automatically!
Examples of Editing Master Slides
Here are some examples of edits you can quickly make using master slides:
Change Fonts Universally
To change fonts across ALL slides at once:
- Edit the Slide Master
- Select and edit the Title or Body placeholder boxes
- Change the font family, size, color etc.
- Close the master editor and the font changes apply to all text boxes automatically
Update Colors and Themes
To change theme colors and background styles:
- Edit the Slide Master
- Click Background and select a new theme or custom color
- Close the master editor and the new theme is applied to all slides
Rearrange Layout Placeholders
To rearrange where titles, text boxes, and images appear within slide layouts:
- Edit the specific Layout Master you want to change
- Click and drag placeholders like title boxes and text boxes to customize layout
- Close the master editor and the layout changes apply to all slides using that layout
These are just a few ideas. The key is master slides give you a central place to update styles and layouts globally across your whole deck!
Tips for Editing Master Slides
Here are some top tips for mastering master slides:
- Start by editing an existing theme rather than building from a blank master. Google Slides includes many pre-made themes that look great out-of-the box.
- Use master slides early on so you don’t have to manually fix formatting issues later. It’s easier to maintain consistency from the start.
- Don’t overwhelm master slides with too many colors, fonts, effects etc. Keep it simple and clean.
- Make backup copies of master slides before experimenting on them extensively. This gives you an easy “reset” if the edits don’t turn out well.
- Use master slide layers strategically. For example, format titles differently from body text using separate text placeholder boxes.
- Preview changes on real slides before closing the master editor, to make sure the edits look as expected.
Conclusion
Learning to access and edit master slides is a must-have skill for anyone using Google Slides. Master slides give you incredible control over the look, feel, fonts, colors and layouts of your entire presentation quickly and efficiently.
By harnessing master slides rather than manually formatting individual slides, you can create professional, polished and consistent decks faster than ever before. So unlock the full power of Google Slides by mastering master slides today!