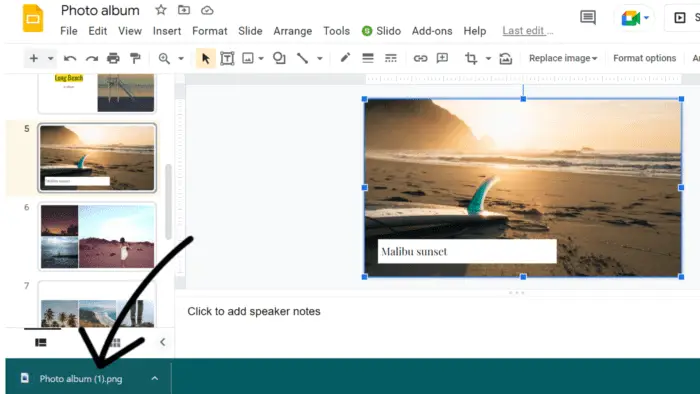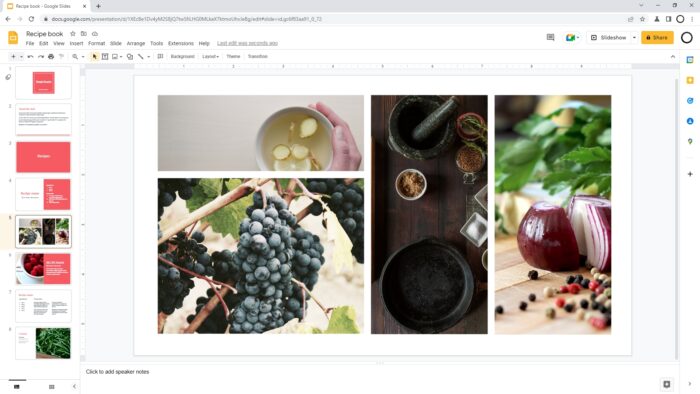Pie charts are an effective way to visualize data and statistics in your Google Slides presentations. With just a few clicks, you can create colorful and informative pie charts to engage your audience.
In this comprehensive guide, you’ll learn how to make a pie chart in Google Slides in 7 simple steps.
Why Use Pie Charts in Presentations?
Before jumping into the step-by-step instructions, let’s first understand why pie charts are useful in presentations:
- Visualize proportions: Pie charts allow you to see how different components make up a whole. You can showcase percentages, proportions, and contributions effectively.
- Simplified data representation: Complex statistics are simplified into easy-to-grasp pie slices. Audiences comprehend the data better.
- Engaging visualization: The colorful circular charts grab attention and break the monotony of text and tables.
- Occupies less space: Pie charts can display multiple parameters without taking up much slide real estate compared to bar or column charts.
Now that you know the benefits, let’s see how to make pie charts in Google Slides.
Step 1: Open Google Slides and Insert a New Slide
Go to Google Slides and open the presentation where you want to add the pie chart. Click on the + icon to insert a new blank slide.
Insert new slide in Google Slides
Step 2: Add a Pie Chart
Go to Insert > Chart, hover over Pie and select the chart style you want.
Insert Pie Chart in Google Slides
A default pie chart will be added to the slide.
Step 3: Customize the Chart Data
Click on the chart and select Edit Data from the toolbar at the top. This will launch a spreadsheet with the chart data.
Edit Pie Chart Data in Google Slides
Customize the category labels and data values in the spreadsheet cells. The pie chart will update automatically.
Step 4: Change Chart Colors and Styles
Click on the pie chart and choose Change chart style from the toolbar. Select colors and styles to customize the overall look and feel.
Change Pie Chart Colors in Google Slides
You can also format individual chart elements like chart title, legend, slice labels etc.
Step 5: Resize and Position the Chart
Click on the perimeter of the pie chart to activate the resize handles. Drag these handles to increase or decrease the size.
Resize Pie Chart in Google Slides
You can also move the entire chart to reposition it on the slide canvas.
Step 6: Animate the Pie Chart (Optional)
You can add animations like spin or slide-in effects to make your pie chart more dynamic. Go to Insert > Animations and customize animation triggers and effects.
Animating Pie Charts in Google Slides
Step 7: Export and Share the Presentation
Once done, export your Google Slides presentation and share it with your audience. You can export as PPTX/PDF and also share a view-only link.
And that’s it! By following these 7 easy steps, you can create informative and visually appealing pie charts in Google Slides.
The key is to keep your data organized in the spreadsheet and choose colors/styles that align with your presentation theme. Limit the number of slices and highlight the most important segments for clarity.
We hope this guide helped you learn how to make better pie charts. Share your thoughts and pie chart examples in the comments below!