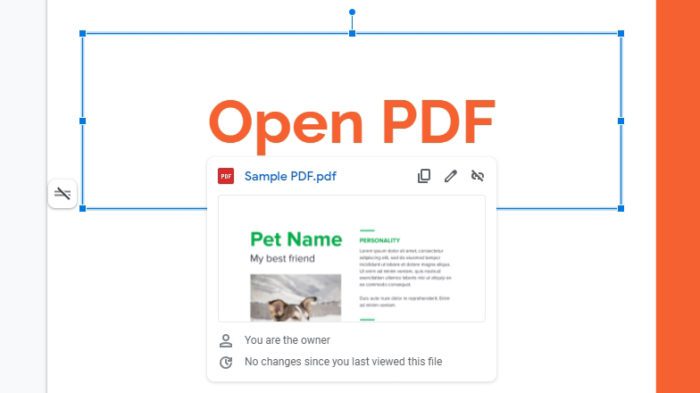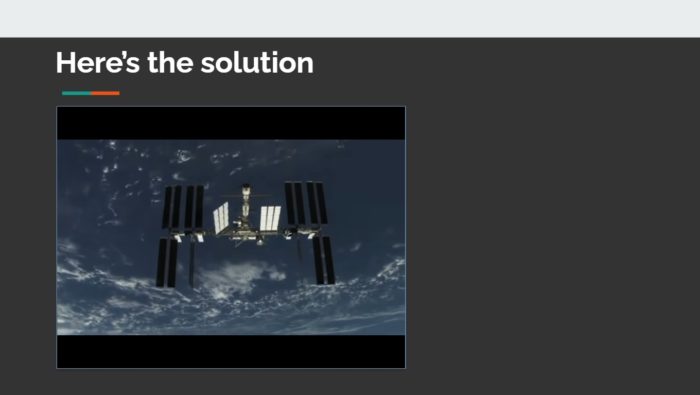There are many different formats for different applications. Google Slides can easily convert a PPTX document to its own format, but PDF still lives mainly within the realm of Adobe Acrobat. This limitation makes both formats rather difficult to combine.
However, we can leverage a hyperlink in our slides to directly connect Google Slides with a different kind of document. And since most browsers can run multiple tabs simultaneously, the switch between the two would be seamless, just like clicking a link in a web page will lead you to another page.
In this guide, we will look into how to link a PDF document from Google Drive to a Google Slides presentation.
1. First, go to Google Drive. Then, click New > File upload.
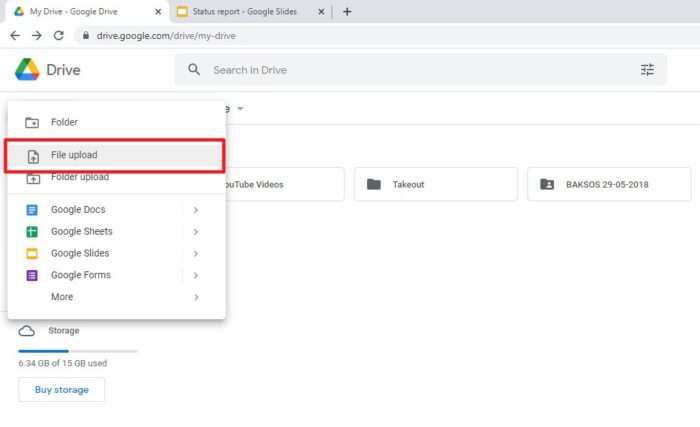
2. Select the PDF file you want to use.
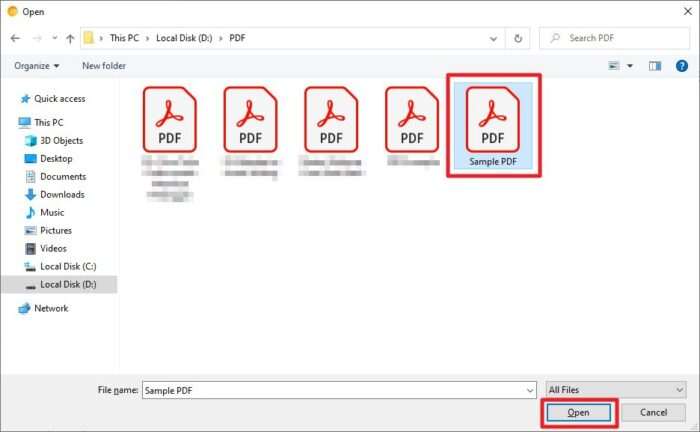
3. Once uploaded, right-click on it and hit Get link.
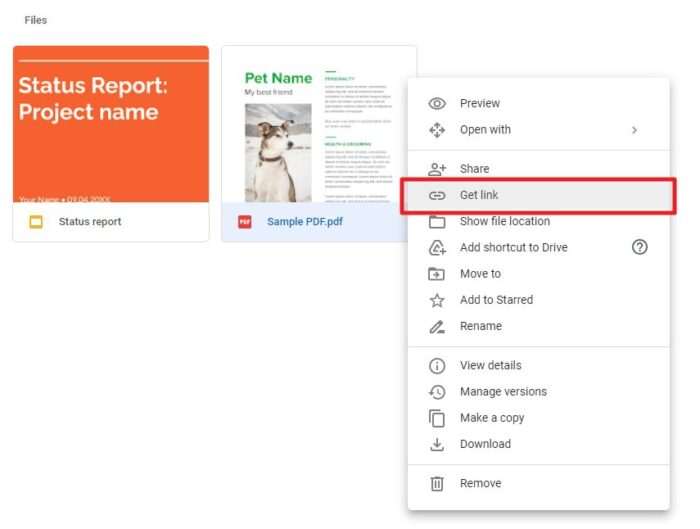
4. Click Copy link and Done. You may also want to change the permission of who can see the document online.
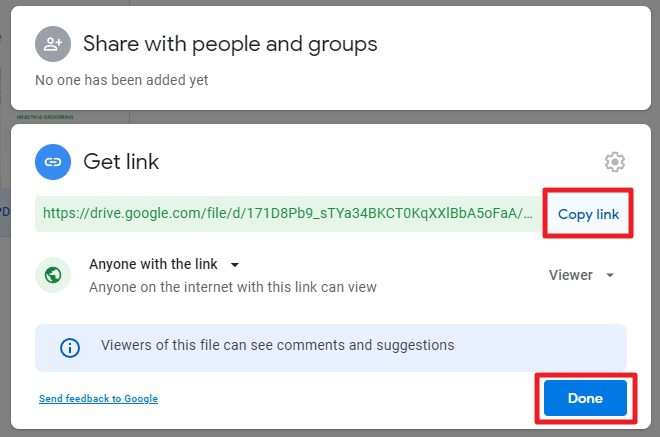
5. Now, open a Google Slides document.
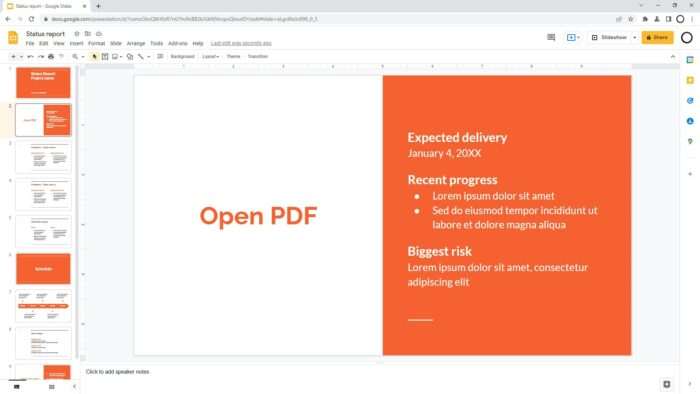
6. Select a piece of text or a picture, then click Insert link.
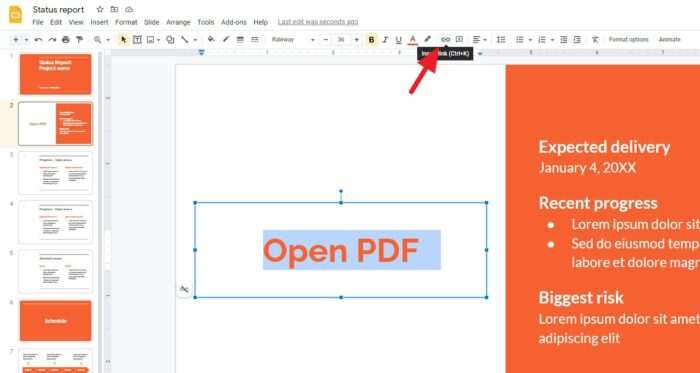
7. Paste the PDF link, and then click Apply.
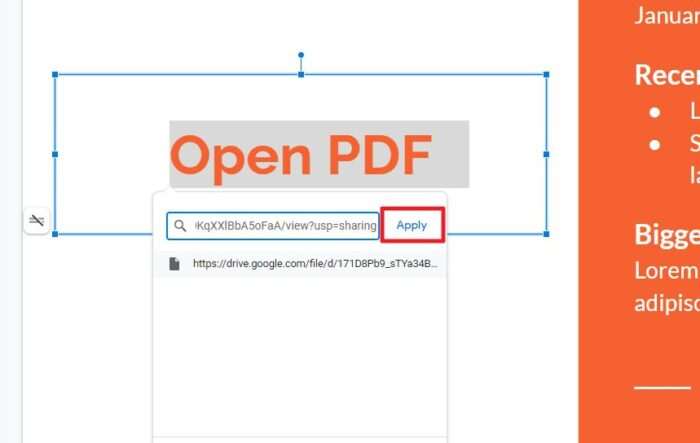
8. This text is now linked with the PDF document. When clicked, it will launch you to the file.
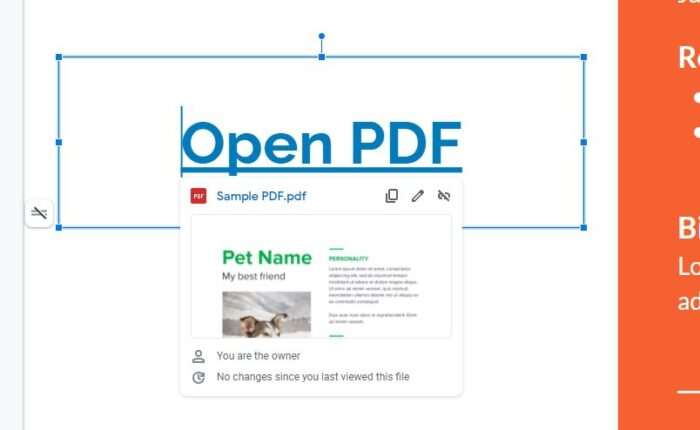
9. Additionally, a text-based link can be modified easily. You may replace its blue color with something that matches the whole slide.
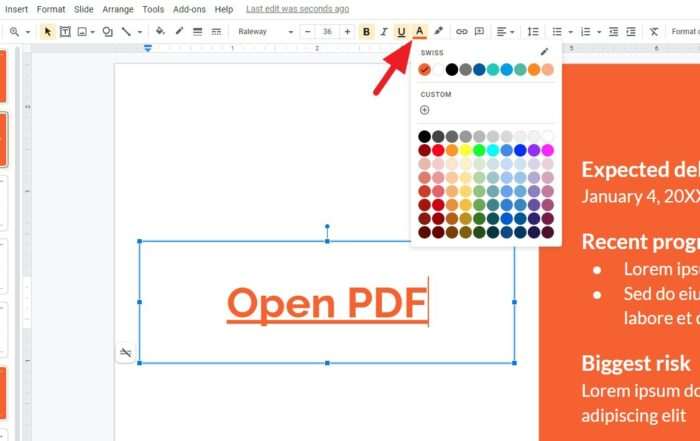
10. And removing the underline is possible too.
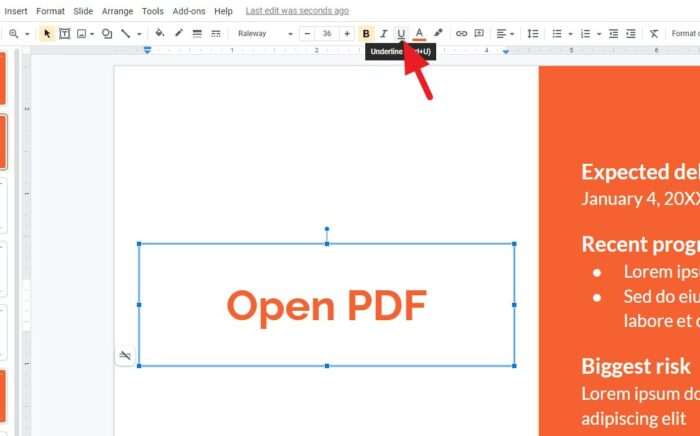
Unlike PowerPoint which can quickly link a local document to a presentation, Google Slides was built for the web from the beginning. Therefore, PDF and other file formats have to be stored in the cloud before they can link with the service.