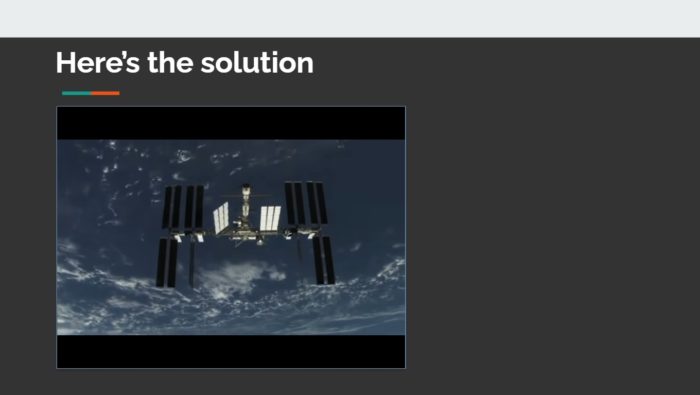Adding bullet points to your Google Slides presentations can help organize information, highlight key points, and improve overall readability. Fortunately, inserting bullet points in Google Slides is quick and easy. Here is a step-by-step guide to adding bullet points using both desktop and mobile.
Conduct Research on Bullet Points
Before adding bullet points, it helps to understand best practices on how to use them effectively:
- Keep bullet points short and concise, usually just a few words or a short phrase[1].
- Use parallel structure, with each bullet point starting with the same part of speech[4].
- Make sure bullet points are all approximately the same length[4].
- Use strong headings to introduce a list of bullet points[4].
Following these tips will create professional, organized, and scannable bullet point lists.
Add Bullet Points on Desktop
To add bullet points in the desktop version of Google Slides:
- Open your presentation and select the text box where you want to add bullets.
- Click the bullet point icon in the toolbar or press
Ctrl+Shift+8.- The keyboard shortcut inserts a bulleted list.
- Type your first bullet point and press Enter to start the next one.
Additional options:
- To switch to a numbered list, press
Ctrl+Shift+7instead. - Choose from bullet styles by going to Format > Bullets & Numbering.
- Indent bullets by increasing or decreasing the indent size.
Add Bullet Points on Mobile
Adding bullets on mobile is just as easy:
- Open the Google Slides app and select your presentation.
- Double tap on the text where you want to add bullets.
- Tap the bullet point icon at the top of the screen.
- Type your first bullet point and tap return to start the next one.
Change Bullet Point Styles
You can customize the bullet points in your Google Slides presentations:
- Click on the bullet points to select them.
- Go to “Format” > “Bullets & numbering”
- Choose different bullet styles and colors.
Experiment with circles, squares, checkmarks, and more to find the style that fits your presentation best.
Tips for Using Bullet Points
Keep these tips in mind when adding bullet points:
- Use a strong header to introduce a grouped list of bullets.
- Limit bullet points to 2 lines of text maximum.
- Maintain consistent formatting between bullet point lists.
- Check for parallel structure between bullets.
Following formatting best practices for bullet points creates professional, polished presentations.
Why Use Bullet Points?
Bullet points offer many benefits:
- Highlight key information.
- Simplify complex ideas.
- Improve readability by breaking up dense text.
- Increase audience engagement and recall.
By organizing information into scannable bullet point lists, audiences can quickly grasp your main points.
Conclusion
Adding bullet points in Google Slides only takes a few clicks, whether you use desktop or mobile. Following best practices when creating bullet point lists helps presentations be clear, concise, and consistent. Use strong headers, parallel structure, and consistent formatting between lists.
Customize bullets by choosing from circle, square, checkmark styles and more. Bullet points can focus attention on key ideas and improve audience engagement. Use them as needed to organize information and boost the impact of your Google Slides presentations.