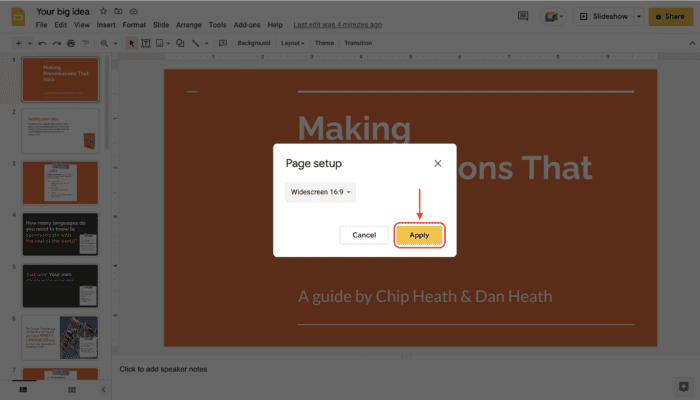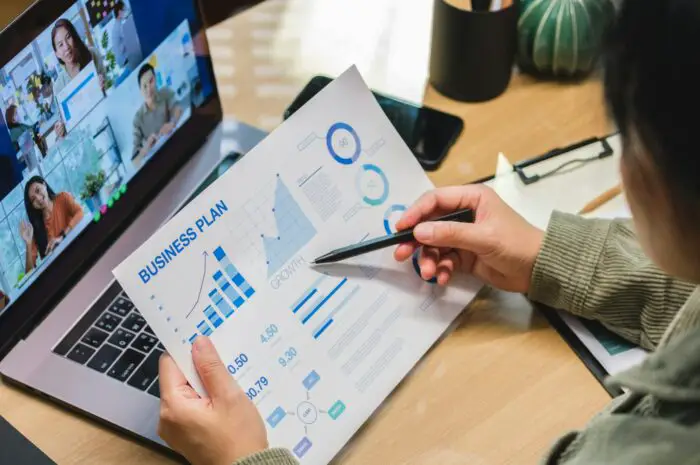Adding transitions to your Google Slides presentations can help improve the flow between slides and make your presentation more dynamic and professional. Transitions allow you to control how one slide moves to the next during a slideshow.
In this article, you will learn what slide transitions are, the different types of transitions available in Google Slides, and step-by-step instructions for adding transitions to your presentations.
What Are Slide Transitions?
Slide transitions refer to the effects that occur when moving from one slide to the next during a presentation. They allow you to control the direction, speed, and visual style of how one slide leaves the screen and the next one enters.
Well-chosen transitions can help guide your audience through your presentation by clearly signaling when you are moving on to a new topic or section. Overusing transitions or using transitions that are too distracting can diminish your content. Subtle, consistent transitions typically work best.
Benefits of Adding Transitions in Google Slides
Here are some of the benefits of adding appropriate transitions to your Google Slides presentations:
- Smoothly transition between topics or sections
- Guide the audience through the logical flow
- Visually signal movement to the next point
- Add a more professional, dynamic feel
- Emphasize key messages
- Maintain audience interest and focus
Types of Transitions Available in Google Slides
Google Slides offers several transition effects to choose from:
Dissolve: The current slide fades out as the next slide fades in.
Fade: The current slide fades to black before the next slide fades in.
Push: The next slide pushes the current slide off the screen.
Wipe: A line passes across the screen, wiping away the current slide to reveal the next.
Glitter: The current slide exits with a glittering effect.
Fly through: The next slide flies in from the back of the current slide.
Flip: The current slide flips over to reveal the next slide.
Cube: The current slide rotates away like a cube to reveal the next slide.
Page curl: The next slide appears curled up, as if on a page being turned.
Random: A random transition effect is chosen.
How to Add Transitions in Google Slides
Follow these simple steps to add transitions to your Google Slides presentations:
- Open your Google Slides presentation and select the slide you want to add a transition to. This will be the slide that transitions into the next one.
- Click the “Slide” menu at the top and select “Change Transition.” Alternatively, you can right-click on the slide thumbnail and choose “Change Transition.”
- The “Transitions” pane will open on the right side. Click the dropdown menu to view the available transitions.
- Select the transition effect you want. The transition will preview on the selected slide so you can see how it looks.
- Use the duration slider to choose how fast or slow you want the transition.
- If you want the same transition on every slide, click the “Apply to all slides” checkbox at the bottom.
- Click out of the Transitions pane when you are done. The transition will now show on the selected slide(s).
And that’s it! Now when viewing the slideshow, your transitions will display between slides. Keep in mind you can go back and edit or remove transitions at any point too.
Transition Design Tips
When adding transitions to your Google Slide presentations, keep these tips in mind:
- Use consistent transitions – Pick one or two transition styles and use them throughout your presentation for a cohesive flow.
- Don’t overdo it – Subtle transitions tend to work better than flashy, distracting ones. Use transitions judiciously.
- Match transitions to content – Consider choosing transitions that fit with the look and feel of your slides. For example, the Page Curl transition works well for flipping between pages or sections.
- Set appropriate duration – Make sure transitions last an appropriate length of time. Too fast can be jarring while too slow can bore your audience.
Animations vs. Transitions
It’s important to understand the difference between animations and transitions in Google Slides:
- Animations occur on slide elements within a slide. For example, you can animate text or images to fade in or fly onto the slide.
- Transitions occur between slides. They control how one slide leaves the screen and the next enters during a slideshow.
So animations animate elements on one slide while transitions transition from one slide to another. You can use both animations and transitions together to add polish and visual interest to your presentation!
Conclusion
Adding transitions between your Google Slides can greatly improve the flow, pace, and aesthetics of your presentations. Transitions guide your audience through your content, emphasize key points, and add a professional flair.
Remember to be consistent with your transitions, avoid overusing them, match the design to your content, and set appropriate durations. Used well, transitions can captivate your audience and elevate your message.
What tips do you have for using Google Slides transitions effectively? Share in the comments!