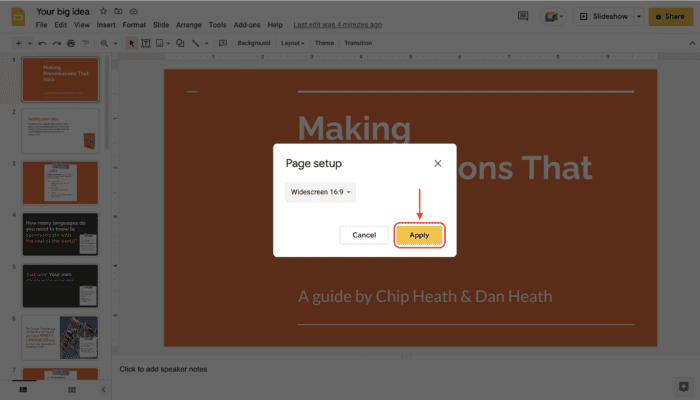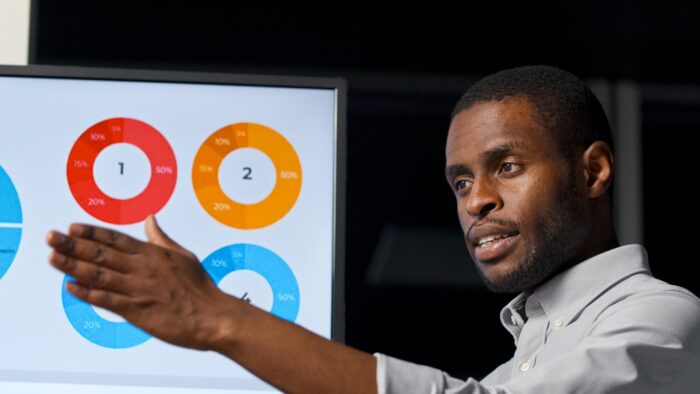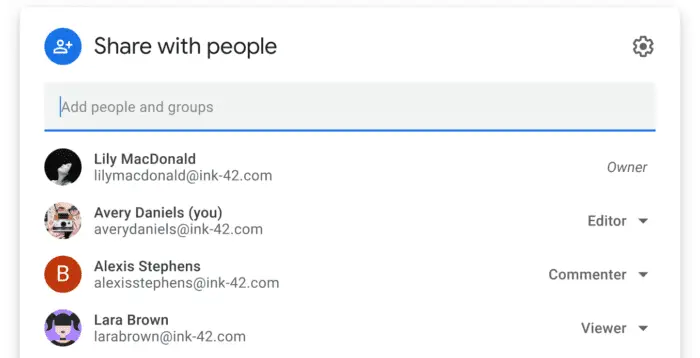You can create slideshows and presentations with Google Slides, which makes it an excellent, free alternative to Microsoft PowerPoint. There is a default size for the slides, but depending on your presentation, you might want to alter it.
Both the manual and preset methods for adjusting the size of individual slides in Google Slides in a browser will be outlined in this article. However, you can’t change the slide size from the mobile apps, including Android and iOS.
How to Change Slide Size in Google Slides
Do you need to change up your presentation a bit? If you want your results and infographics to stand out on the screen while giving a presentation, you might need to change the size. Here are a few easy steps for changing the slide size in Google Slides to one of the presets.
1. Go to Google Docs.
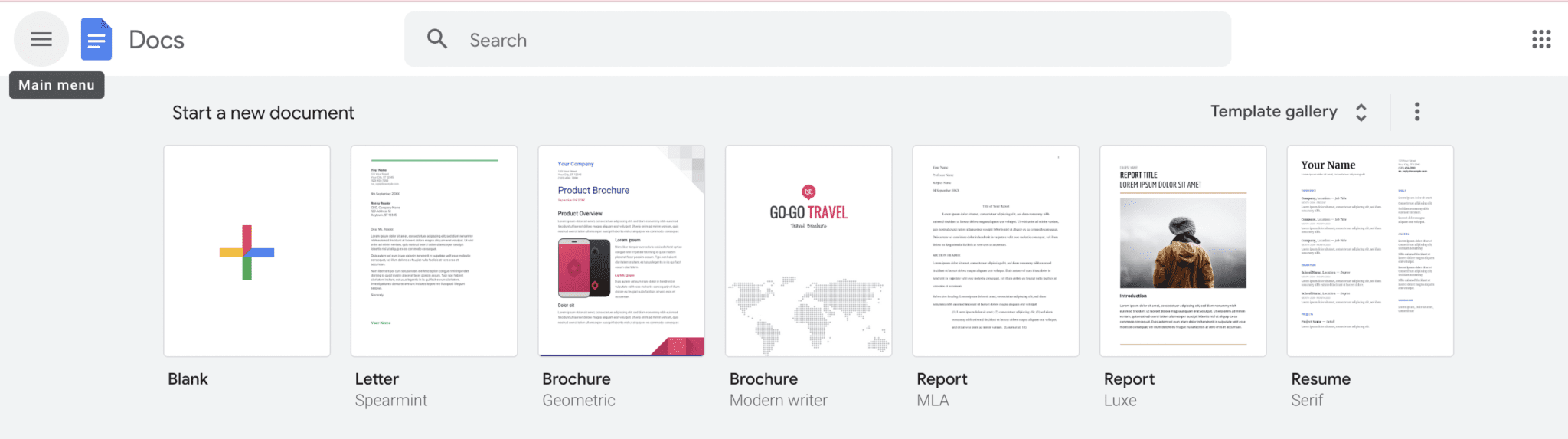
2. Click the icon that looks like three lines in the top left corner, then click Slides.
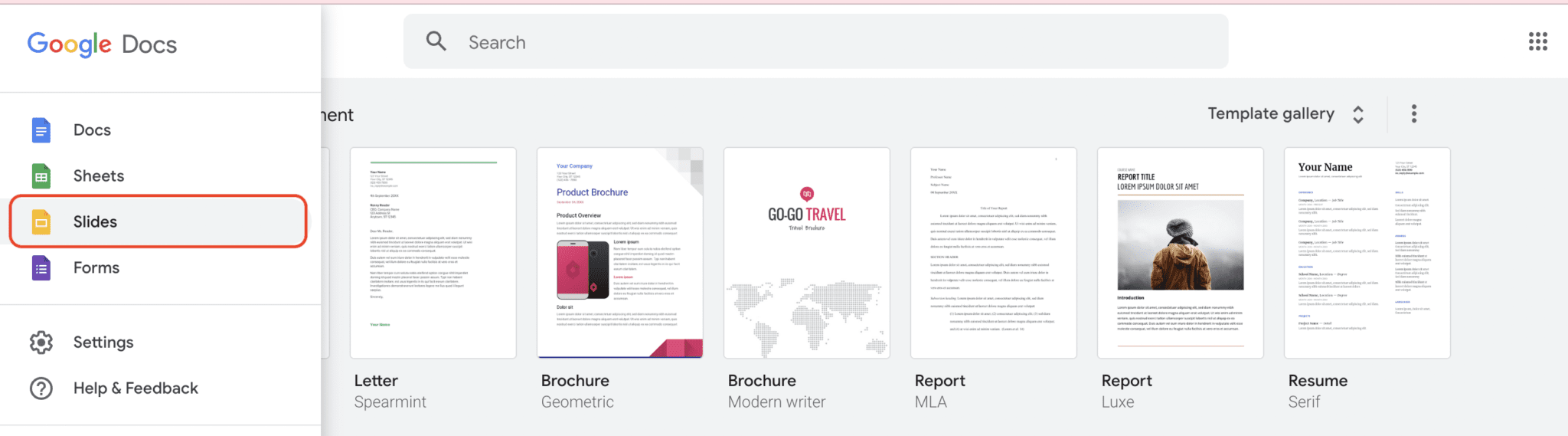
3. Click the presentation you wish to edit.
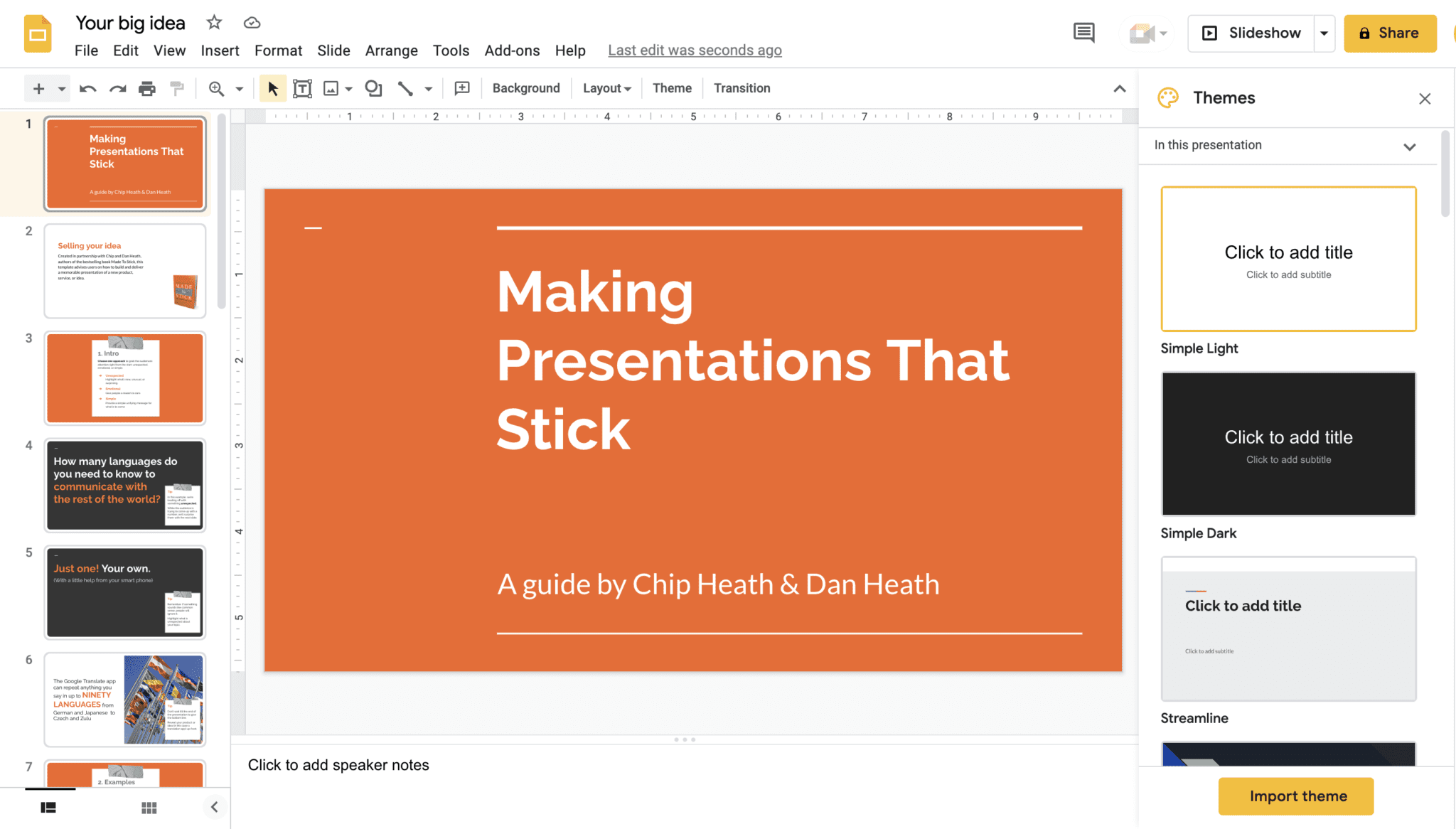
5. Click File.
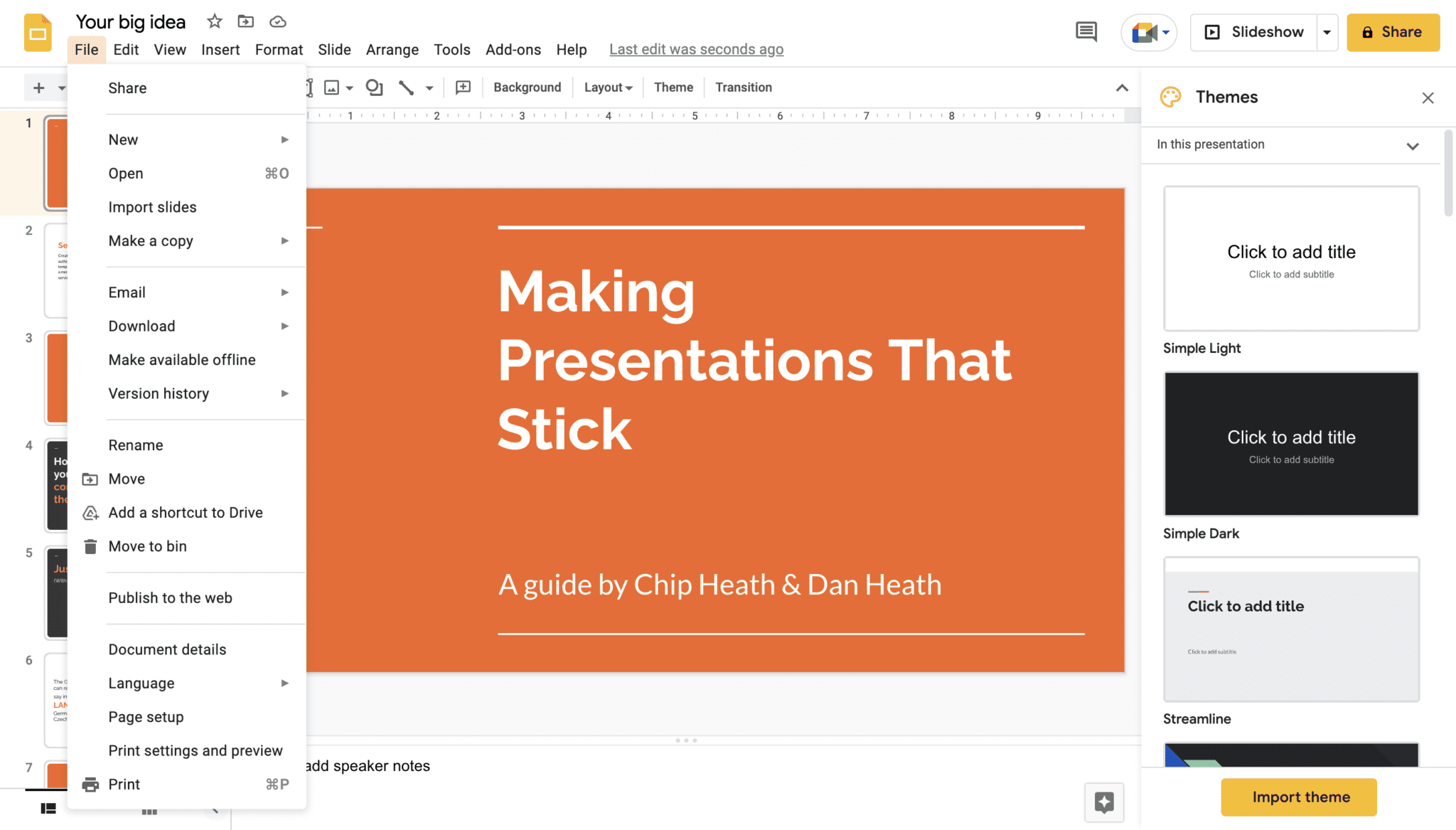
6. Click Page Setup.
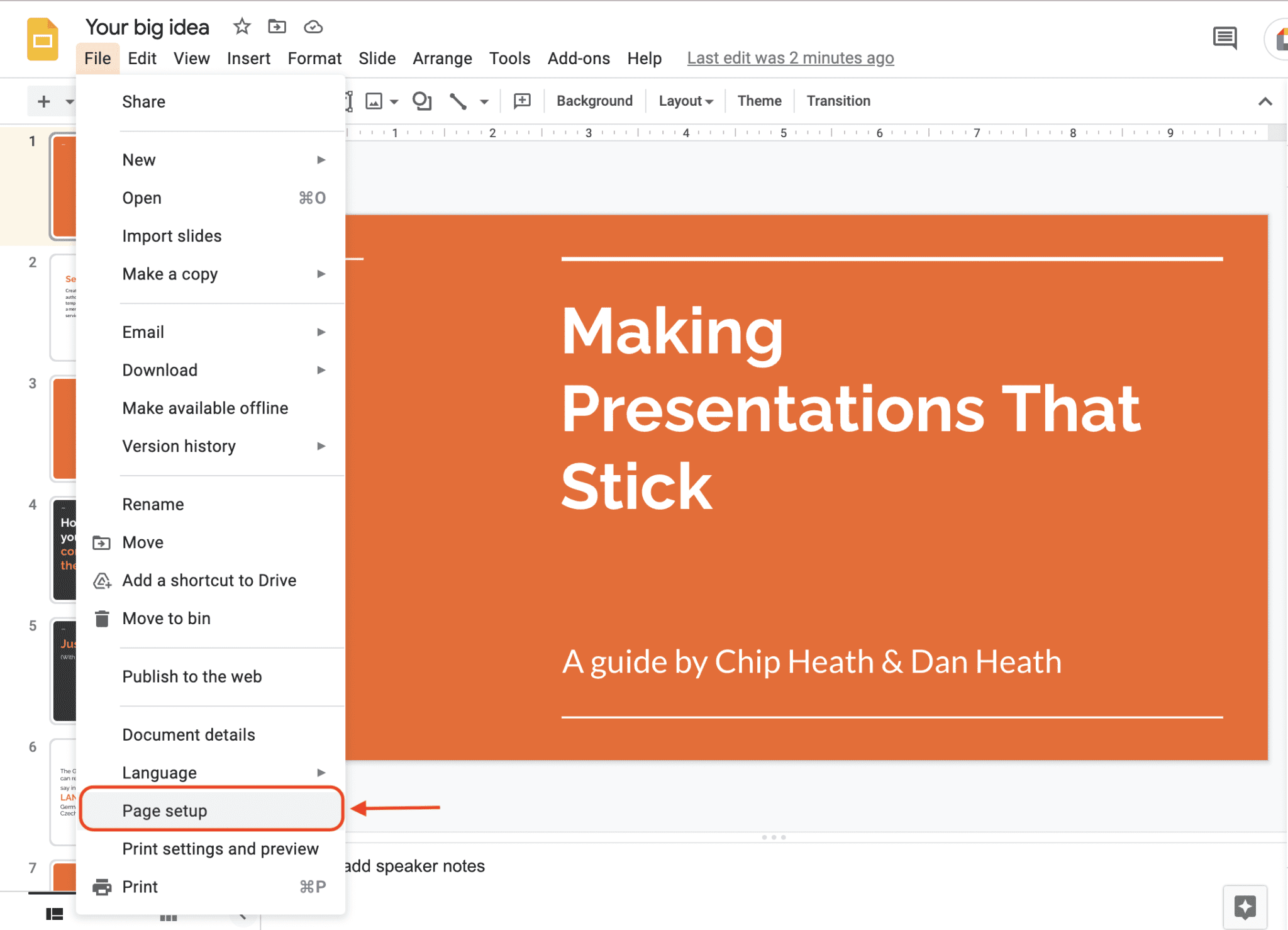
7. Click on the drop-down menu displaying Widescreen 16:9.
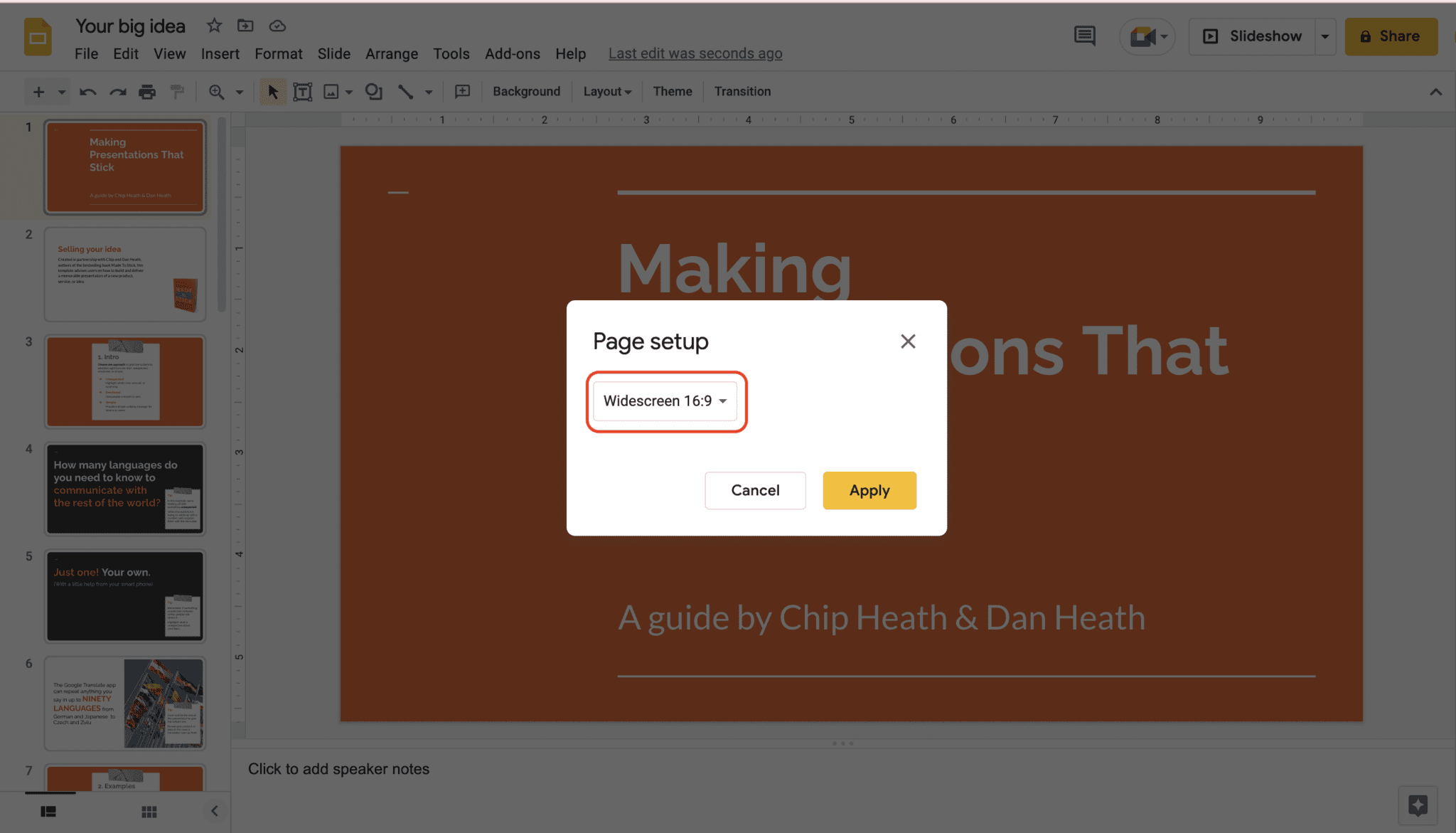
8. Choose the size you want to use.
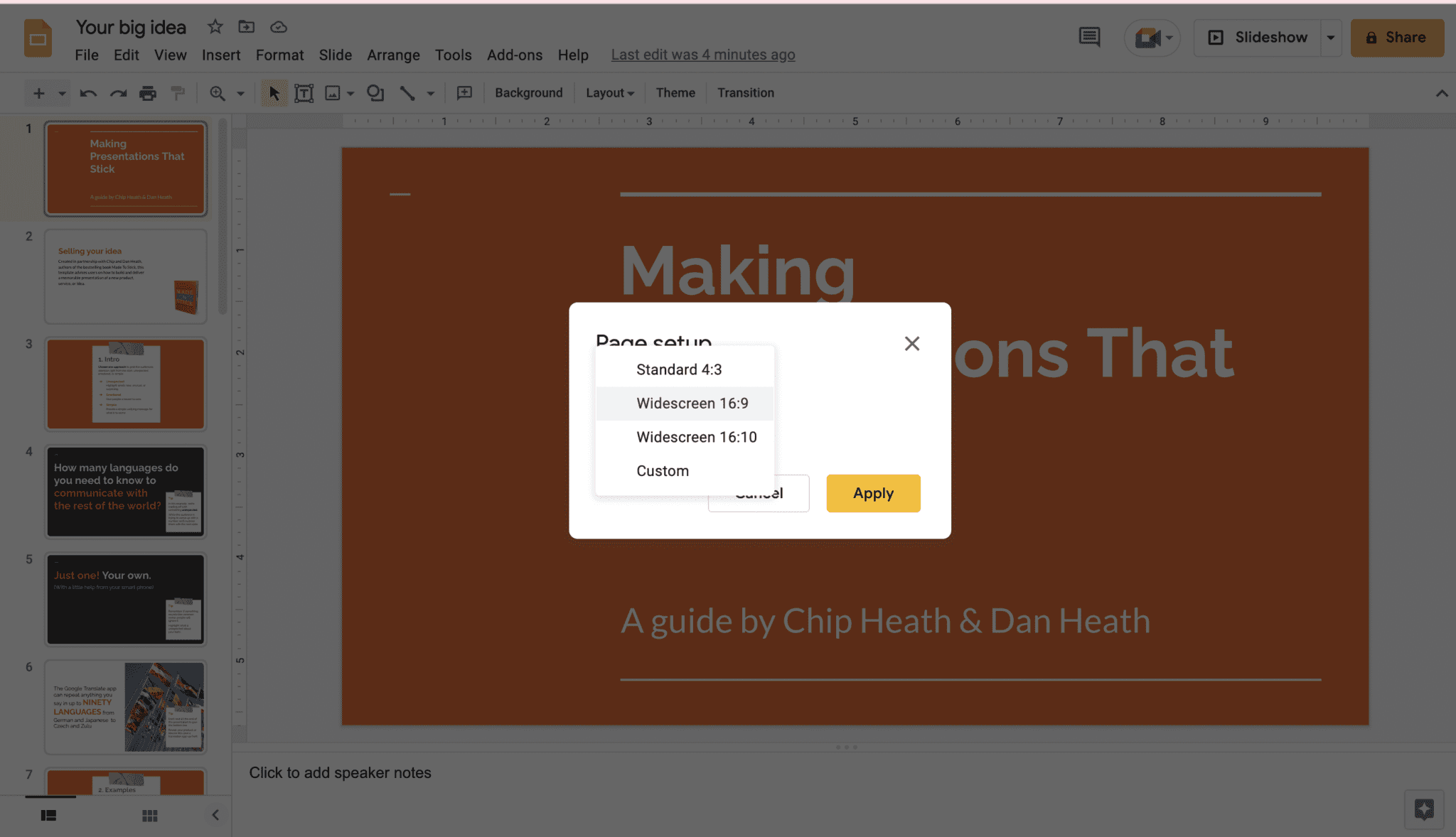
9. Click Apply.
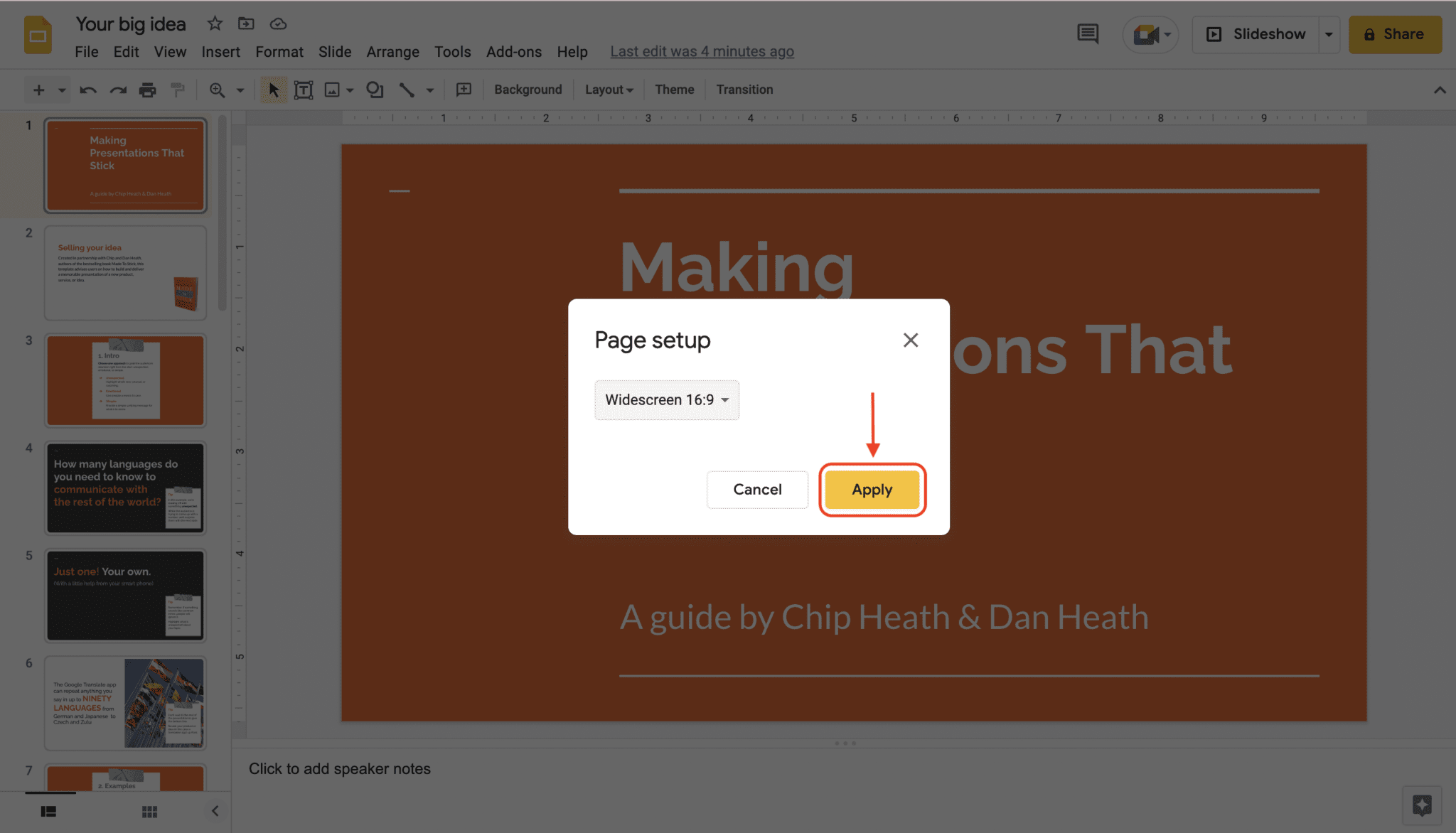
The presentation has been changed automatically to the size you chose.
Why Change the Slide Size on Google Slides Needed?
Not everyone who uses Google Slides will need to change the size of their slides. Google Slides is set to a common size by default, but there are a few important reasons why this can be useful.
1. Different screens. There are different aspect ratios for different monitors, so it’s helpful to learn how to work with them. The Widescreen is 16:9, and your presentations will look better if they fit on the screen in that way.
2. Flexibility. Not sure which screen your presentation will be on? Choose 16:9. Before, 4:3 was the norm, but now more screens are widescreen. But if you know it will be seen on a smartphone, stick with 4:3.
3. Printout. Do you want to get copies of your slides? In this case, a ratio of 4:3 works best.