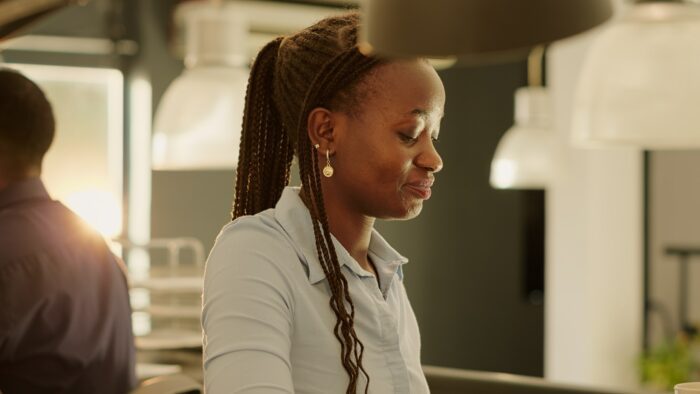Adding a footer in your Google Slides presentation can help provide additional information like date, title, page numbers, etc. to your audience. However, unlike Microsoft PowerPoint, Google Slides does not have a dedicated option to edit footers.
In this article, we will walk you through the steps to edit an existing footer or add a new custom footer in your Google Slides presentation with just a few clicks.
Why Add Footers in Google Slides Presentations?
Here are some of the benefits of adding footers in your presentations:
- Provides context – Footers can display useful information like date, title, author name etc. This context helps your audience understand the background of the content.
- Enhances branding – You can add your company name, logo or branding elements in the footer to reinforce your brand.
- Improves organization – Page numbers and slide counts in the footers can help keep your lengthy presentations organized and easier to navigate.
- Adds credibility – Footers that mention source, references or citations make your content more authentic and credible.
Step 1: Open Google Slides Presentation
Launch Google Slides and open the presentation where you want to edit the footer. Make sure you have editing rights for the presentation.
If you want to add a brand new footer, open the presentation and proceed to Step 2.
Open Google Slides Presentation
Step 2: Access Master Slide
To edit your footer, you need access to the master slides first. Here is how to do it:
- Click on View > Master in the top menu. This will open the master slide editor.
- You can also right-click on any slide thumbnail and select Edit Master to access the master.
The master slide controls the default design that applies to all slides. Any change made in master will reflect in all slides.
Step 3: Edit or Add Footer Elements
In the Master Slide editor, you will find footer text boxes or placeholders at the bottom.
- To edit an existing footer, click inside the footer text box and modify text, font style, size or color.
- To add a brand new footer, click Insert > Text Box and drag a box at the bottom.
You can add text, images, shapes, date or even slide numbers in the footer. Customize it as you need.
Edit Footer in Google Slides
Step 4: Exit Master Slide Editor
Once you finish editing the footer in master, click on the X button in the top-right corner to close the master editor.
This will save the changes and reflect them on all the slides and layouts derived from that master.
Step 5: Preview Changes
The edited footer will now be visible on all slides. Scroll through your presentation or use the slide sorter view to preview the changes across slides.
You can still go back and tweak the footer further if needed. Just repeat the editing steps on the master slide.
And you’re done! With these simple steps, you can easily customize the footers in your Google Slides presentation exactly the way you want.
Preview Footer Changes
Frequently Asked Questions about Editing Footers
Here are some common queries about working with footers in Google Slides:
How do I delete footer from a single slide?
- Select the slide and click inside the footer box
- Press Delete key to remove footer from only that slide
Can I have a different footer on the first slide?
- Yes, edit the slide master but not the title master
- Modifications made in title master will apply to first slide
How to add footer on multiple (but not all) slides?
- Click on the slide thumbnails to multi-select slides
- Right-click and choose Edit Master
- Edit footer in this master to change selected slides
What are the best practices for adding footers?
Some best practices include:
- Use concise text
- Pick complementary colors
- Position at the bottom-center
- Use moderately small font size (18-28 pts)
We hope this simple tutorial helped you learn how to quickly edit Google Slides footer in just a few clicks. Leverage footers to make your presentations more organized, branded and visually appealing.