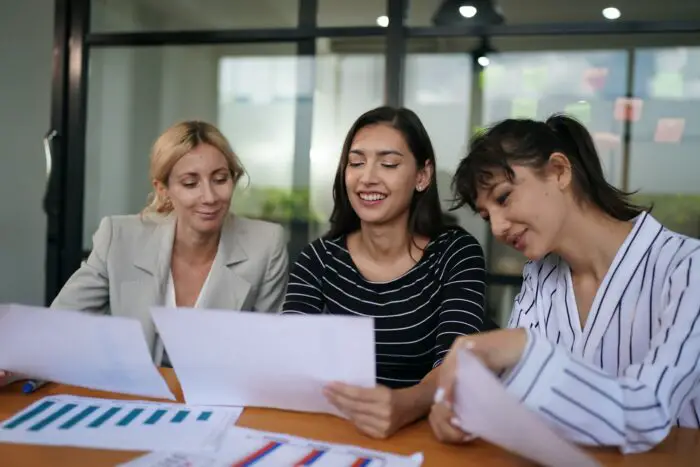Google Slides, the web-based presentations app from Google, tracks all the edits made to a presentation. This edit history can be useful for seeing how a deck has evolved over time or identifying who made specific changes. However, there may be occasions when you want to remove the edit history from a Google Slides presentation. Here’s how to do it.
Why Delete Edit History
Here are some reasons you may want to clear the edit history from a Google Slides presentation:
- Privacy – If your presentation contains sensitive information, you likely don’t want edit history hanging around indefinitely where others may access it. Deleting edit history increases privacy.
- Reduce file size – The edit history is stored within the Google Slides file. Removing it can slightly reduce the file size. This can help if you need to email presentations or transfer them across the web.
- Start fresh – Maybe you used a template and now want to remove the history of changes from the original template author. Clearing edit history lets you start with a clean slate.
Limitations of Deleting Edit History
Before diving into the how-to, be aware of two key limitations:
- Can’t recover changes – Once deleted, the prior edit history cannot be recovered. Make sure to download a copy of the presentation first if you think you may want the edit history later.
- Access history remains – Clearing edit history does not remove the access history showing who viewed or edited the presentation. Use a new copy to fully remove access details.
Step-by-Step Guide to Remove Edit History
Deleting the edit history in Google Slides is a simple process, though not obvious. Here is what to do:
- Open the Google Slides presentation in your web browser.
- Click File > Version history > See version history. See version history menu option
- In the version history sidebar, click the Delete revision history link at the top. Delete revision history link
- A confirmation box appears. Click Delete to confirm clearing the edit history. Confirm delete revision history
- The edit history is now removed! The presentation reloads with all edits cleared from history.
And that’s all there is to it! All prior edits should now be deleted from the presentation file, removing the historical record of changes.
Alternative: Make a Copy
As mentioned earlier, deleting edit history will not remove the access history from the file. If you want to strip this as well, make a copy of the presentation instead:
- Click File > Make a copy.
- The copy will be an exact duplicate but contain no edit or access history.
Use this approach if you need a presentation copy without any history trailing it. Just be aware that any links to the original will still work – you are making a copy, not replacing the original.
Tips for Managing Edit History
Here are some tips for managing edit history in Google Slides:
- Periodically review history and delete if no longer needed. Don’t let it build up indefinitely.
- Be extra careful with sensitive slides – delete history or use a copy if privacy is needed.
- Consider turning history off when collaborating if tracking edits is not required.
- Remember that deleted history cannot be recovered – so back up first if unsure.
Summary
While the edit history in Google Slides can be useful, there are times when removing it entirely makes sense. Just be aware of the limitations and that deletion is permanent.
Clearing edit history only takes a few clicks via the version history menu. For a full cleanup make a copy of the presentation instead. This removes all edit and access history, giving you a fresh start.