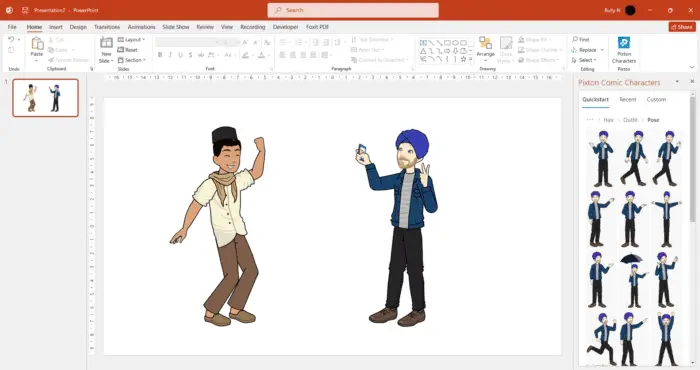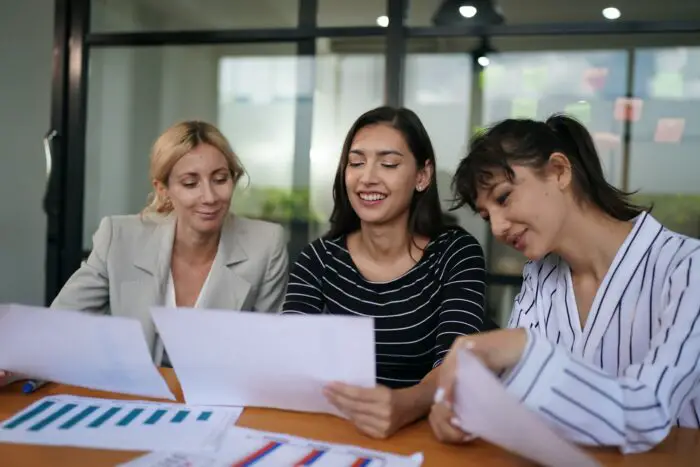Converting your PowerPoint presentations to Google Slides can make collaboration and file sharing much easier. Google Slides makes it simple for multiple people to work on the same presentation at once from any device. In this article, we’ll outline two easy methods for converting PowerPoint files to Google Slides.
Why Convert PowerPoint to Google Slides?
There are several key reasons you may want to switch your PowerPoint files over to Google Slides:
- Real-time collaboration – Multiple people can edit Google Slides at the same time, allowing for seamless teamwork on presentations. Changes appear instantly for all collaborators.
- Cross-platform accessibility – Google Slides can be accessed on any device through the Google Drive app or web browser. You don’t need any special software installed.
- Integration with other Google services – Google Slides presentations can easily embed content from Google Sheets, Docs, Forms, etc.
- Automatic saving – Edits made in Google Slides are saved automatically to Google Drive, reducing the risk of lost work.
- Version history – Every edit made in Google Slides is tracked, allowing you to revert back to older versions of your presentation if needed.
Method 1: Convert in Google Drive
The easiest way to convert a PowerPoint presentation to Google Slides is by using Google Drive. Follow these simple steps:
- Upload your PowerPoint (.ppt or .pptx) file to Google Drive.
- Right click on the file and select “Open with > Google Slides” from the menu.
- The PowerPoint will open as a Google Slides presentation. Review the formatting.
- Click “File > Save as Google Slides” to save a copy.
The original PowerPoint file remains intact in Drive, along with your new Google Slides copy.
Method 2: Import Slides into New Presentation
You can also import PowerPoint slides directly into a new Google Slides presentation:
- Open Google Slides and start a blank presentation.
- Click “File > Import slides” and select your PowerPoint file.
- Choose whether to import slides as images to preserve precise formatting.
- Review the imported slides and make any final tweaks needed.
- Click “File > Save” to save your new Google Slides presentation.
Tips for Smooth Conversion
When moving presentations from PowerPoint to Google Slides, keep these tips in mind:
- Some animations/transitions may not be supported. Review and adjust after converting.
- Custom fonts might change to standard Google fonts. Verify text formatting.
- Links can break if files are moved between cloud storage platforms. Double check for broken links.
- Carefully check slides with Excel data for formatting issues. You may need to link to Google Sheets instead.
Collaborate Better with Google Slides
Converting your PowerPoint files to Google Slides unlocks better collaboration capabilities through real-time co-editing and seamless cloud accessibility. Just follow one of the simple methods outlined above.
Review the converted slides closely to catch any formatting inconsistencies. Then enjoy the flexibility of working on presentations online or on-the-go with the Google Slides mobile app.