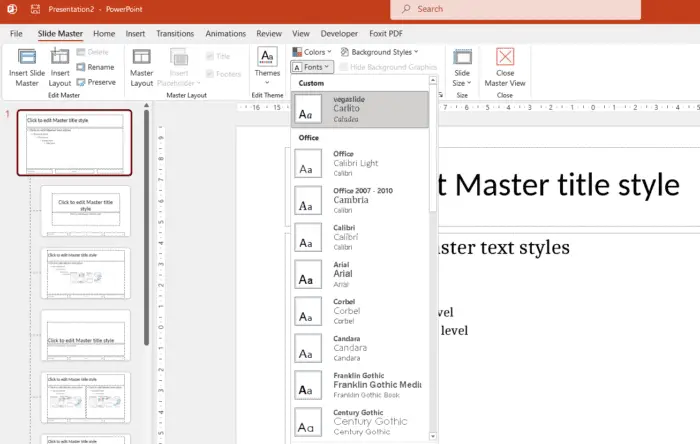Adding slide numbers to your PowerPoint presentations can be incredibly useful for both you as the presenter and your audience. Here’s a step-by-step guide to adding slide numbers in PowerPoint.
Why Add Slide Numbers?
Here are some of the key reasons you may want to add slide numbers to your PowerPoint presentations:
- Keep organized when presenting. Having the slide number visible helps you keep track of where you are during a presentation, especially if you need to jump around.
- Help your audience follow along. Slide numbers allow your audience to know what slide you’re on so they can follow along. This is particularly useful if you invite audience interaction/questions.
- Allow easier reference later. Both you and your audience can refer back to a particular “slide 7” for example after the presentation is over.
- Add a more professional touch. Simple slide numbering can make your presentation deck look cleaner and more polished.
How to Insert Slide Numbers
Adding slide numbers only takes a few clicks:
- Open your PowerPoint presentation and select the Insert tab.
- Click on Header & Footer.
- Check the box next to Slide number to enable numbering.
- Click Apply to all so numbers appear on every slide.
You’re done! Slide numbers will now appear in the footer of every slide.
Customizing Slide Numbers
You can customize the look and position of slide numbers by editing your slide master:
- Select the View tab > Slide Master.
- Click the top thumbnail to edit the slide master.
- Select and move the slide number placeholder (the # sign) to reposition numbers.
- Change font, size, color etc. by selecting the placeholder and using toolbar options.
Pro tip: Make your slide numbers stand out by increasing font size or choosing a contrasting color.
Additional Slide Number Tips
Here are some additional tips for working with slide numbers in PowerPoint:
- Don’t show numbers on your title slide by checking the “Don’t show on title slide” box in Header & Footer settings.
- Start numbering from a number other than 1. Just enter your preferred start number in Header & Footer.
- Use animations or transitions to make your slide numbers more dynamic.
- For presentations with sections, restart numbering for each section by repeating the slide number insertion process.
- If numbers aren’t updating properly, check that each section has the slide number box checked in Header & Footer.
Conclusion
Adding slide numbers in PowerPoint is super quick and easy! Use them to keep organized, help your audience follow along, enable easier reference later and even spruce up your deck design.
Customize the look and feel of slide numbers to perfectly suit your presentation. Position them prominently to aid visual navigation or subtly in the footer to look clean and professional.
With this simple slide numbering trick, your next PowerPoint presentation will look more polished and enable better audience engagement.