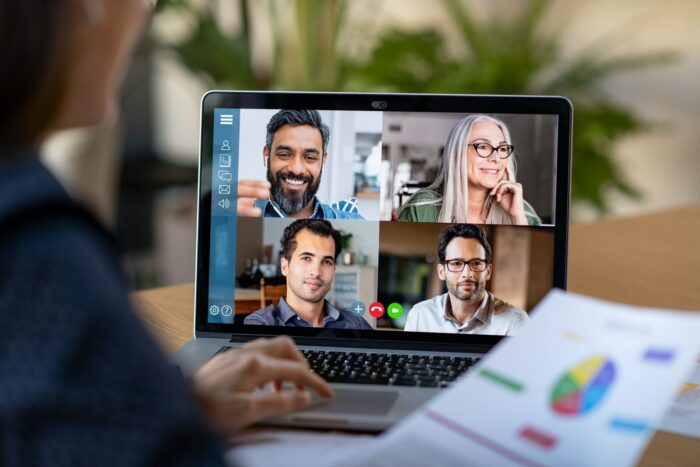Working on an important PowerPoint presentation and suddenly it freezes or crashes? We’ve all been there. As frustrating as it is, there are several things you can try to get PowerPoint working again.
Why PowerPoint Freezes or Crashes
There are a few common culprits behind PowerPoint hangs, freezes, and crashes:
- Large file size – Presentations with lots of large images, videos, or complex animations put a strain on your computer’s resources. This can cause lag and unresponsiveness.
- Too many slides/objects – Overly long presentations with hundreds of slides, shapes, charts, etc. can overwhelm PowerPoint and your PC.
- Conflicting software – Antivirus programs, outdated drivers, problematic Windows updates and more can interfere with PowerPoint.
- Corrupted installation – Damaged Office/PowerPoint files can prevent the program from working properly.
- Add-ins – Outdated or incompatible add-ins are a common source of PowerPoint crashes.
Fixes for PowerPoint Freezes and Crashes
If your presentation grinds to a halt, try these troubleshooting steps:
1. Save and Close PowerPoint
If PowerPoint is not responding, save your work if possible and close the program. Then reopen PowerPoint and your file. This simple restart clears out any memory issues.
2. Update PowerPoint
Install the latest PowerPoint updates via Windows Update or the Office 365 portal. Updates frequently include bug fixes and performance improvements.
3. Disable Add-ins
Add-ins enhance PowerPoint but can sometimes cause conflicts. Disable all add-ins and test if that stops the crashes. If so, turn add-ins back on one-by-one until you identify the problematic one.
4. Run PowerPoint in Safe Mode
Launch PowerPoint by holding CTRL while opening it. This starts PowerPoint in safe mode with all add-ins disabled. If the crashes stop, an add-in is likely the issue.
5. Repair Office Installation
Go to Control Panel > Programs > Uninstall a Program, right-click Office and select Repair. This fixes corrupted files that could be causing PowerPoint crashes.
6. Update Hardware Drivers
Outdated drivers for graphics cards, printers and other hardware can affect PowerPoint’s stability. Check your drivers are up-to-date.
7. Adjust Hardware Acceleration
Turning off graphics acceleration boosts compatibility. Go to File > Options > Advanced and uncheck “Use hardware graphics acceleration.”
8. Check Antivirus Exclusions
Scan exclusions prevent antivirus software from interfering with PowerPoint. Ensure PowerPoint is excluded from scans.
9. Clean Out PowerPoint Cache
Delete cached Office data which may be damaged. Close PowerPoint and delete files in C:\Users[USER]\AppData\Local\Microsoft\Office\16.0\OfficeFileCache
10. Create New Presentation
If one file constantly crashes, create a new blank presentation and copy slides over in batches to isolate the problematic content.
Preventing Future PowerPoint Crashes
While occasional hiccups are inevitable, you can reduce PowerPoint crashes by:
- Compressing images and videos
- Deleting unused slides and content
- Limiting animations and transitions
- Splitting overly long presentations
- Closing other resource-heavy programs
- Upgrading to a PC/laptop with more RAM
Crashes lose time and disrupt your workflow. By identifying and resolving the underlying causes, you can get back on track and deliver smooth, professional presentations.