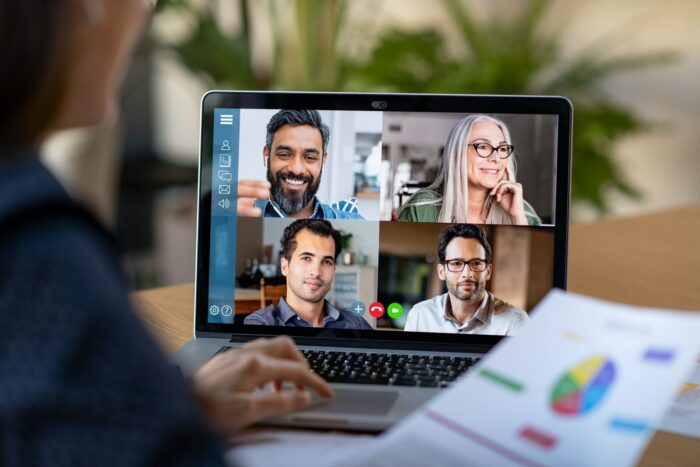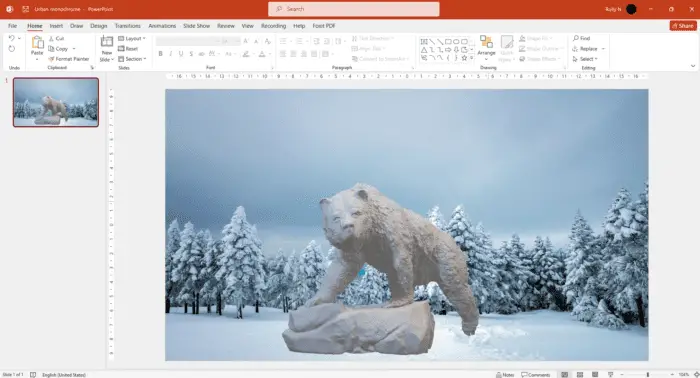Adding headers and footers to your PowerPoint presentation can be useful for including information like slide numbers, date, branding elements, etc. However, you may want to remove headers and footers at some point, whether from individual slides or the entire presentation. Here’s a comprehensive guide on how to remove headers and footers in PowerPoint.
Remove Header and Footer from a Single Slide
To remove the header and footer from only one slide:
- Open your PowerPoint presentation and select the slide you want to remove the header/footer from
- Go to the Insert tab and click Header & Footer
- In the Header and Footer dialog box, uncheck the boxes next to Header and Footer
- Click Apply to apply the changes only to the selected slide
Remove Header and Footer from Multiple Slides
To remove headers and footers from multiple slides at once:
- Open your PowerPoint presentation
- Go to the View tab and select Slide Sorter view
- Select all the slides you want to remove the headers/footers from
- Go to Insert > Header & Footer
- Uncheck the Header and Footer boxes
- Click Apply to apply changes to all selected slides
Remove Header and Footer from All Slides
To completely remove headers and footers from your entire PowerPoint presentation:
- Open your PowerPoint presentation
- Go to Insert > Header & Footer
- In the dialog box, uncheck the Header and Footer boxes
- Click the Apply to All button
This will remove the headers and footers from all existing and future slides in your presentation.
Remove Header and Footer from Slide Master
The slide master in PowerPoint controls the default design and layout of all slides, including headers and footers. To remove headers/footers from the slide master:
- Open your PowerPoint presentation
- Go to View > Master > Slide Master
- Select the slide master thumbnail
- Go to Insert > Header & Footer
- Uncheck the Header and Footer boxes
- Click Apply
This removes headers/footers from the slide master and automatically all slides inheriting its layout.
Troubleshooting Tips
- Double check that you have unchecked the header and footer boxes in the dialog box
- Try applying the changes to all slides instead of individual ones
- Restart PowerPoint and reopen your presentation
- Check if your presentation is marked as “Final” which may lock layouts
- Make sure slide master headers/footers are also removed
Best Practices for Headers and Footers
If you do need headers/footers in your presentation, follow these best practices:
- Use a master slide to ensure consistency
- Place them in an unobtrusive location
- Use muted colors that don’t distract from content
- Limit length to 1-2 lines
- Include only essential info like branding, slide numbers, etc.
- Balance visual weight on slides
Following these tips will help you design clean, professional headers and footers for your PowerPoint slides.
Removing headers and footers in PowerPoint is simple once you know where to look. With the right steps, you can delete them from individual or multiple slides, the slide master, or your entire presentation. Just be aware of which options you select to target the correct slides.
Frequently Asked Questions
Q: Can I remove headers/footers when printing PowerPoint slides?
A: Yes, when printing you can go to the Print dialog box, click on the Settings tab, and uncheck Header/Footer to exclude them only on printed handouts or notes. Page numbers can be removed here as well.
Q: What if I delete a footer but it still appears on my slides?
A: This is likely because the footer is embedded in the slide master. Go to View > Master > Slide Master, select the slide master thumbnail, delete the footer there and click Apply.
Q: How do I remove headers/footers from Notes pages only?
A: In the Header and Footer dialog box, click on the Notes and Handouts tab. Uncheck the Header and Footer boxes here and click Apply. This removes them from printed Notes pages but not your slides.
Q: Can I undo header and footer deletion if I change my mind?
A: Yes, the Undo command will reverse recent edits made in PowerPoint, including applying or removing headers/footers. So you can retrieve them if accidentally deleted.