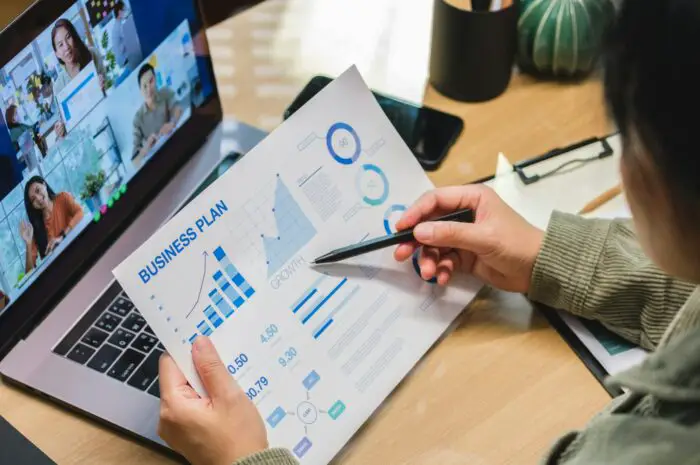Using two monitors to deliver a PowerPoint presentation can be very effective for engaging your audience. One monitor displays the slides to the audience, while the other monitor shows presenter notes or other content to help you deliver the presentation.
Here is a step-by-step guide on how to set up and deliver a PowerPoint presentation using two monitors:
1. Connect the Second Monitor
The first step is to connect a second monitor to your laptop or desktop computer. Most modern laptops can support an external monitor via HDMI, DisplayPort, USB-C, or other ports.
For desktop PCs, connect the second monitor to a video port on the back of the computer. Make sure both monitors are powered on and detected by your operating system.
2. Configure Display Settings
In your operating system display settings (Windows Display Settings, Mac System Preferences > Displays), choose the “Extend” option to extend your desktop onto the second monitor. This will give you more screen real estate to work with.
You can also set the resolution and orientation for each monitor as needed. Make sure fonts and icons aren’t too small or too large on either display.
3. Design Your PowerPoint Slides
When using two monitors, you’ll want to design your PowerPoint slides appropriately.
For example, you may want graphical slides on the audience monitor and slides with bullet points on your presenter monitor. Or you can show the same slides mirrored on both monitors.
Be sure to use slide sizes and aspect ratios that take advantage of the combined monitor resolution. Consider using widescreen 16:9 slides.
4. Set Up Slide Show Display
Within PowerPoint, go to the Slide Show tab and click “Set Up Slide Show.” Choose to display the slide show on your second monitor under “Display slide show on.”
You can also check the box for “Show Presenter View” to enable presenter view on your laptop screen with notes, slide previews, timer and laser pointer.
5. Connect with the Audience
When delivering your presentation, make sure to connect with your audience on the monitor that is displaying the slides. Point to slides, use a laser pointer, and engage the audience on that screen.
Glance at your presenter monitor for notes and previews, but don’t appear distracted looking at your laptop. Practice smooth transitions between monitors.
6. Advance Slides and End Show
Use your laptop in presenter view or a remote clicker to easily advance through slides during your presentation. Press the arrow keys or click to go to the next slide.
When finished, press the Esc key or click the “End Show” button in PowerPoint to exit the slide show and return to edit mode.
Tips
Here are some additional tips for delivering presentations on two monitors:
- Position monitors appropriately for visibility by both you and the audience. Angle monitors or adjust height.
- Use mirroring if you want the same full screen slide show on both monitors. Turn mirroring on before starting the show.
- Check cables, power, and input settings if slides aren’t displaying properly on the second monitor.
- Close other windows and applications on presenter monitor for less distraction and clean view.
- Test equipment ahead of time to ensure dual monitor mode works properly before the audience arrives.
Using a second monitor for PowerPoint presentations helps you deliver key information to your audience while retaining control with presenter view. With some planning and practice, you can flawlessly present from two monitors.