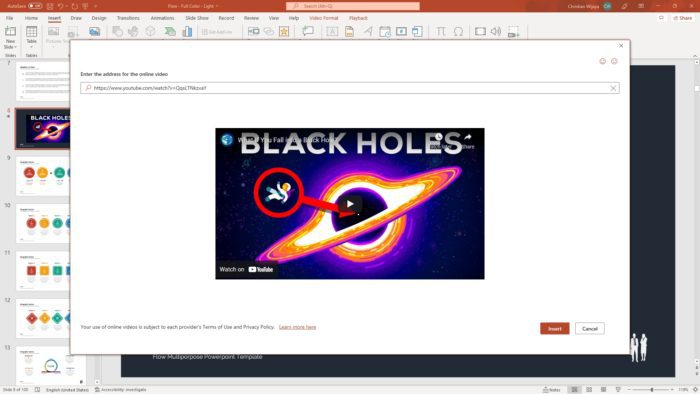Adding animations to your PowerPoint presentations can make them more engaging and help convey information more clearly. One fun animation effect you can use is the scribble animation, which makes it look like you are drawing something right on the slide. Here is a step-by-step guide on how to create a scribble animation in PowerPoint.
Step 1: Draw Something on Your Slide
The first thing you need to do is actually draw something on your slide. This is what will be animated to look like you are scribbling it live during the presentation.
To draw on a slide:
- Select the Draw tab in the PowerPoint ribbon.
- Pick a pen or highlighter tool and select the thickness and color you want.
- Draw whatever you want to animate on the slide. This could be text, shapes, diagrams, etc.
When you are done drawing, press Esc on your keyboard to exit the drawing mode.
Step 2: Select the Drawing and Add Animation
Next, with the drawing selected, you can add the scribble animation effect:
- Click on the drawing to select it.
- Go to the Animations tab in the ribbon.
- Click Replay in the Animation Styles group. This will add the scribble effect.
You can also customize the animation duration and other settings if needed after adding the animation.
Step 3: Preview and Present the Scribble Animation
Now you are ready to preview and present the scribble animation:
- Click Preview at the bottom of the PowerPoint window to view the animation.
- When presenting, click to move between slides and the drawing will animate as if you are scribbling it live.
The animation will replay every time you move to that slide. So you can present smoothly without having to draw live each time.
Customizing the Scribble Animation
There are a few ways you can customize the replay animation effect:
- Change duration: Lengthen or shorten the effect in the Animation Pane.
- Draw with different tools: Erase and redraw with different pens, highlighters, or shapes.
- Animate in pieces: Group parts of the drawing and animate them separately.
Playing around with these options can help make your scribble animation more dynamic.
Tips for Using Scribble Animations
Here are some tips to make the most of scribble animations in your PowerPoint decks:
- Keep it simple: Complex drawings can be hard to animate cleanly. Stick to easy shapes.
- Draw it neatly: Sloppy drawings will look messy when animated. Take your time when scribbling.
- Use contrasting colors: Make sure the scribble color stands out against the slide background.
- Animate key points: Don’t overuse the effect, focus on highlighting key ideas.
- Practice your timing: Rehearse to perfect the pacing of your live scribbling.
Scribble Animation Ideas and Examples
There are lots of creative ways you can use the scribble effect in your presentations:
- Annotate charts and graphs to highlight insights
- Underline or circle key points on a slide
- Checkmark or X out list items to make decisions
- Draw diagrams to explain concepts step-by-step
- Outline process flows and models
- Sketch stick figures for scenarios
- Write words to reinforce definitions
The possibilities are endless! Try out different scribble techniques to engage your audience and add a personal, handcrafted touch to your slides.
Alternative Drawing Animation Effects
If you want other animated drawing effects beyond the basic scribble, PowerPoint also has a few additional options:
- Ink Replay: Draw smoothly instead of the scribbly effect.
- Morph: Seamlessly transform your drawings into other images.
- Convert to Shapes: Animate drawn shapes with motions like swirls or bounces.
Explore these to take your animated doodles to the next level!
So that covers the basics of creating and customizing scribble animations for more dynamic PowerPoint presentations! With a little practice, you’ll be able to make your slides pop with custom hand-drawn effects.