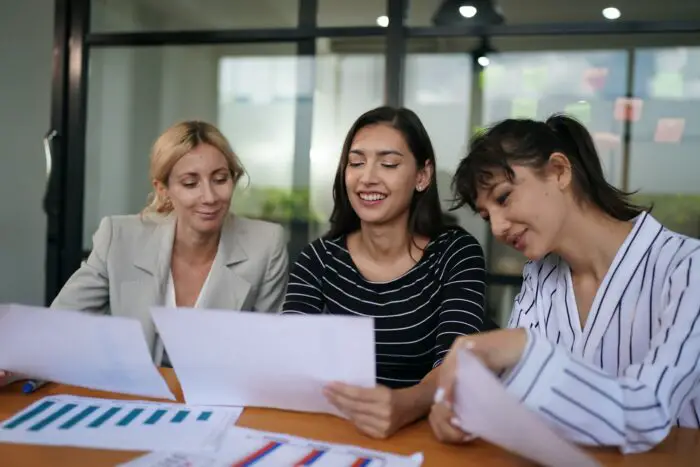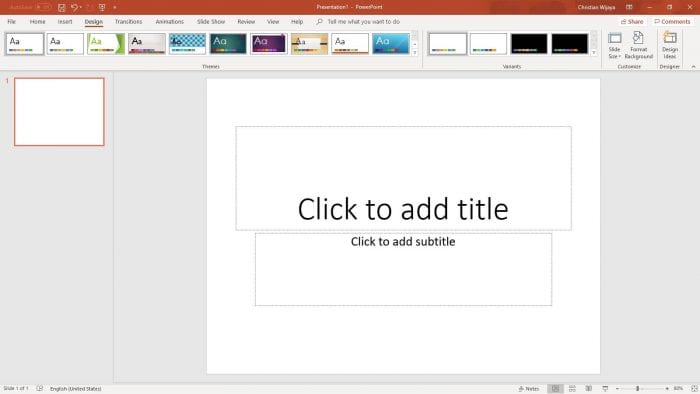Adding audio to your PowerPoint slides can be a great way to enhance your presentation. Whether it’s background music or narration, audio helps capture your audience’s attention. However, you may want to pause the audio at certain points during your presentation. For example, when you switch to a video clip or when you take audience questions. Fortunately, pausing embedded audio in PowerPoint is easy.
Why Pause Audio in PowerPoint
Here are some common reasons you may want to pause audio during a PowerPoint presentation:
- Transition to another media type: If you have a video clip or other media after the audio, pausing the audio allows you to seamlessly transition.
- Take audience questions: Pausing the audio gives you a chance to have a discussion without sound effects or music playing in the background.
- Emphasize a particular slide: Stopping the audio focuses attention on an important slide before continuing.
- Avoid repetition: If the audio spans multiple slides, you can pause it when moving to a new slide to avoid repeating it.
How to Embed Audio in PowerPoint
Before learning how to pause audio, you need to add audio files to your PowerPoint presentation. Here are the basic steps:
- Select the slide you want the audio file to play on.
- Go to the “Insert” tab and click the “Audio” dropdown menu.
- Choose either “Audio on My PC” if the file is saved on your computer or “Online Audio” if hosted externally.
- Select the audio file you want to embed and click “Insert.”
The audio file will now be embedded into the slide. By default, it will start playing automatically when you reach that slide during the presentation.
Embed Audio in PowerPoint
How to Pause Embedded Audio
If you want the ability to pause the audio, you need to add audio playback controls. Here are the steps:
- Select the slide with embedded audio.
- Go to the “Playback” tab of the ribbon.
- Check the box for “Hide During Show.”
- Make sure the “Play Audio Until Stopped” checkbox is enabled.
Add Audio Playback Controls in PowerPoint
This will add audio playback controls to the slide:
Audio Playback Controls in PowerPoint
Now when you present the slideshow, you will see playback controls at the bottom. This allows you to pause, play, rewind, or fast forward the audio on that slide only.
To pause the audio playback, simply click the pause button during your presentation:
Pause Audio Playback in PowerPoint
The audio will stop playing, allowing you to discuss the slide. When ready to resume, click the play triangle again.
Pausing All Audio in Presenter View
The above steps let you pause audio slide-by-slide. But what if you want to globally pause all audio across the entire presentation?
You can do this from Presenter View:
- During your slideshow, switch to Presenter View by clicking the monitor icon.
- Locate the Audio Tools box. Click the “Pause All Audio” button.
Pause All Audio in PowerPoint Presenter View
This will pause any and all audio playback for the remainder of the presentation. To resume audio again, simply click the “Resume All Audio” button.
So if you need to pause the background music or narration at any point, Presenter View has you covered.
Remember to Re-Enable When Done
One last tip: if you pause audio playback, don’t forget to re-enable it when done. Audio paused on a slide will remain off by default when advancing slides. Use the play button to resume playback on a paused slide.
And if you used “Pause All Audio” in Presenter View, you need to click “Resume All Audio” again before closing out of Presenter View to re-enable audio playback.
Conclusion
Whether you want to pause the audio on select slides or across the entire presentation, PowerPoint makes it easy. Just add the playback controls to embedded audio files and use the buttons as needed while presenting. This allows you to seamlessly control the audio experience for your audience during your slideshow.