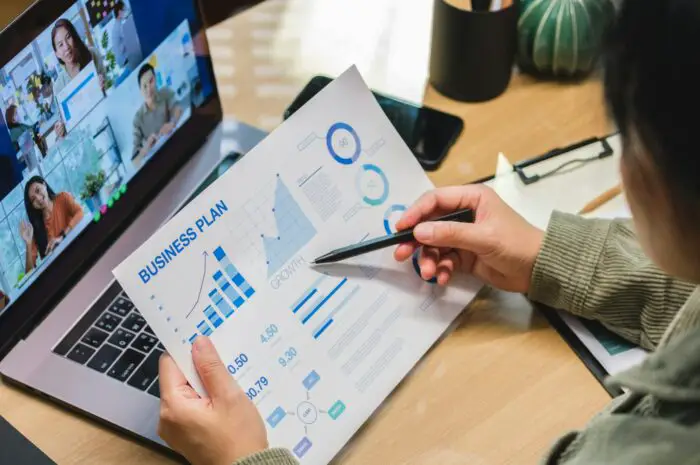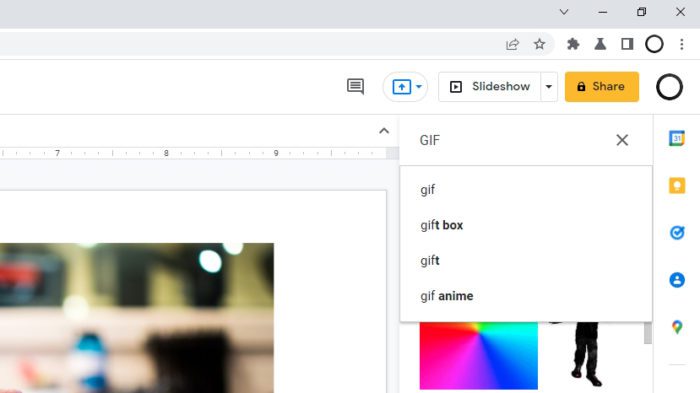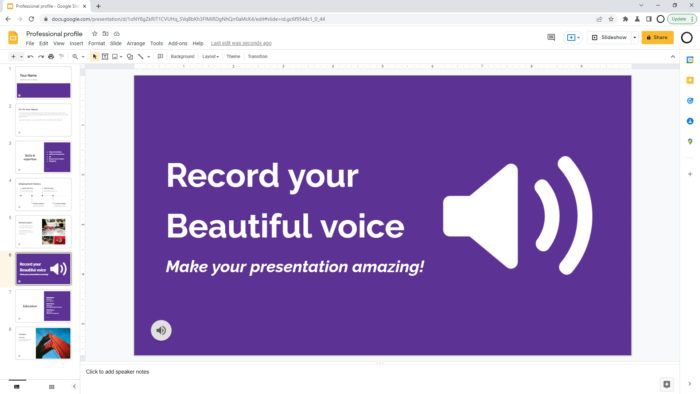Reusing slides from existing presentations can save you a tremendous amount of time when creating new slide decks in Google Slides. Rather than building each presentation from scratch, you can import individual slides or entire presentations to reuse content.
Importing slides is a simple process in Google Slides. In this article, I’ll walk you through the step-by-step instructions for importing slides from other Google Slides presentations or PowerPoint files. I’ll also provide tips on collaborating with others and reusing slides effectively.
Step 1: Open Your Presentation
First, open the Google Slides presentation you want to add slides to. You can start with a blank presentation or one you’ve already begun working on.
If you plan to import a significant number of slides, start with a blank presentation so you have full control over the theme and layouts.
Step 2: Access the Import Tool
Next, go to the File menu and select Import slides. This opens the import tool.
Alternatively, you can use the keyboard shortcut Ctrl+I (Windows) or ⌘+I (Mac) to access the import tool quickly.
Step 3: Choose Your Source Presentation
In the import window, you’ll see two tabs:
- Presentations: Shows recently opened Google Slides files that you can import from.
- Upload: Allows you to import PowerPoint presentations or other files from your computer.
Select the appropriate tab for the type of file you want to reuse slides from.
Step 4: Select the Slides
Preview the available slides from your chosen source presentation. Select individual slides to import using the checkboxes or choose Select all to import every slide.
Tip: To only import slide masters and layouts, check the box next to Keep slide master formatting.
Step 5: Insert the Slides
Once you’ve chosen the slides to reuse, click Import slides. The selected slides will be inserted into your open presentation.
You can now rearrange, edit, or format them as needed. The original presentation remains intact.
Tips for Effective Slide Reuse
Here are some best practices for reusing slides efficiently:
- Use consistent slide masters and layouts. Maintain a cohesive look by reusing slides with similar themes and layouts.
- Customize the content. Don’t just duplicate slides verbatim. Tailor titles, text, images, etc. to fit your new presentation.
- Cite sources. If reusing slides from third-party presentations, be sure to credit the original creator.
- Link data. When importing charts or graphs, link them to the original data source so they update automatically if the source changes.
- Collaborate with colleagues. Share presentations internally so colleagues can reuse slides for new projects rather than duplicating efforts.
Reusing Slides with Collaboration
The collaboration features in Google Slides make it easy for teams to reuse existing slide content. Rather than emailing presentations back and forth, you can work together in real time with built-in chat, comments, and version history.
Here are some tips for effective collaboration:
- Share access to master presentations. Store slide templates, brand assets, and other reusable slides in a central location where your team has access.
- Co-edit for quick updates. Have multiple editors work simultaneously to update reused slides with new information.
- Use comments to suggest changes. Annotate slides with comments asking owners to make updates rather than editing directly.
- Review history. See who changed what and when for shared presentations to track slide updates.
Importing Other File Types
In addition to Google Slides, you may need to reuse PowerPoint presentations from colleagues or clients. The good news is you can import PowerPoint (.PPT or .PPTX) files directly into Google Slides.
The upload process is the same, except you’ll select your PowerPoint file instead of another Google Slides presentation. The slides convert automatically upon import.
Some formatting may shift slightly, but overall content should remain intact. Complex animations and transitions may not translate perfectly though. Review carefully and make tweaks after importing if needed.
Conclusion
Whether building internal templates or reusing client deliverables, importing existing slides can improve your productivity in Google Slides. With just a few clicks, you can insert fully formatted slides from other presentations.
Follow the best practices outlined here for thoughtful, streamlined reuse of slides within your organization. The ability to collaborate with colleagues takes it even further to help teams work smarter.
Adopt these techniques for importing slides in Google Slides and transform the way you build presentations. Work smarter, not harder!