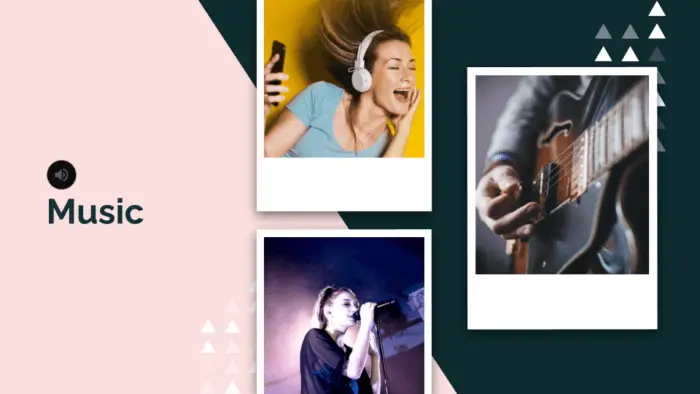When objects overlap in a slide presentation, selecting the one you want can be tricky. If you’re having trouble selecting an object that’s behind another item, don’t worry. Google Slides has built-in tricks to help you select something that is overlapped.
Why Selecting a Back Object Is Difficult
Layering gives slides a dynamic and complex appearance. However, when objects stack up, it can cause frustration when trying to select one item without disturbing the others.
For example, you may have placed a shape behind text or images. But when you try to access that shape to make edits, you inadvertently select something sitting on top of it.
It can be frustrating to continually try to select an object only to select something else instead. Fortunately, with the right steps, you can select the object you want while leaving the other slide elements untouched.
Use Keyboard Shortcuts
Google Slides offers some handy keyboard shortcuts to cycle through objects on a slide instead of moving anything out of position:
- Tab – Select the next object (shape, text, image, etc.)
- Shift + Tab – Select the previous object (shape, text, image, etc.)
So if you have a text box in front of an image, press Tab to jump from the text box to the image behind it. Then if you want to go back to the text box, press Shift + Tab.
Right-Click the Top Object
You can also right-click the top object, then select the covered item from the context menu.
When you right-click the object sitting in front, a menu pops up. At the very top of that menu is an option to “Select image” or “Select shape” depending on what’s behind it.
So if you have text covering a photo, right-click the text, then choose “Select image” to grab the image behind it.
The Selection Pane
Unfortunately, Google Slides does not have a Selection Pane like PowerPoint. The Selection Pane displays all objects on a slide in stacking order and lets you pick what you want more easily.
Since this option isn’t available, using keyboard shortcuts or right-clicking may be your best bet for selecting covered objects without moving anything on your slide.
Prevent Overlapping Objects
To avoid selecting the wrong item to begin with, you can add objects strategically to prevent overlapping in the first place.
It’s helpful to add an object and reposition it before you add another object. This prevents an overlapping situation where selecting the behind object becomes difficult.
Conclusion
Layering gives slides a dynamic and complex appearance. Fortunately, you can layer things without worrying about being unable to select the objects in the back.
Have you ever selected objects behind other objects in Google Slides? Did you use any of the tips and tricks in this article to help you? Let us know in the comments section below.