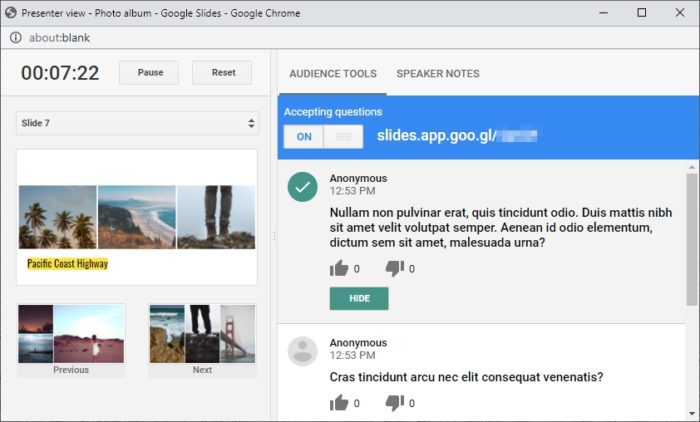- Click on the “View” tab at the top.
- Select “Guides” then click on “Add vertical guide”. This will insert a vertical line through the center of the slide[4].
You can also add a vertical line by:
- Using the line tool under the “Insert” tab. Click on the line icon, choose the straight line option, then click and drag to draw a vertical line down the middle of the slide[4][10].
- Inserting a vertical table border. Add a 1×2 table so there is one vertical border, then extend the table height to cover the slide[17].
- Using the “Arrange” tab to align multiple line shapes vertically down the middle[15].
Once the vertical line is inserted, you can format it as needed – change the color, thickness, add arrowheads, etc.
To precisely center the line, use the alignment guides that appear when moving objects or select the line and choose “Arrange > Center on page > Vertically”[15].
I hope this gives you the key steps to insert and format a vertical line in the center of your Google slides. Let me know if you have any other questions!