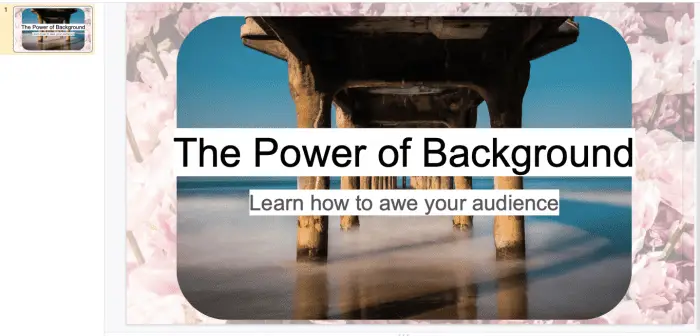Google Slides is a popular presentation software that makes it easy to create beautiful and professional slide decks. One of its standout features is the ability to customize slide layouts to match your brand and design needs.
In this article, we’ll walk you through the steps to change slide layouts in Google Slides.
Why Change Slide Layouts
The default slide layouts in Google Slides may not always fit your presentation needs. Here are some common reasons you may want to change the layout:
- Branding – Create layouts with your brand colors, fonts, and logo for a consistent and professional look.
- Emphasis – Adjust layouts to draw attention to key information. For example, making a text box larger.
- Clarity – Change the position of elements like text boxes and images so the information flows logically.
- Creativity – Custom layouts allow you to get creative with shapes, text boxes, and more.
Access the Slide Layout Menu
Changing slide layouts is easy in Google Slides. Here’s how to access the layout menu:
- Open your presentation in Google Slides
- Select the slide you want to change
- Click the Layout option in the top menu bar
- Choose your desired layout
The slide will update automatically with the new layout.
Edit Layouts in the Master View
For more customization options, you can edit layouts in the Master view:
- Open your Google Slides presentation
- Click View > Master in the top menu
- Select the layout you want to edit on the left sidebar
- Customize the layout by adding, deleting, or moving text boxes, shapes, and images
- Click Close Master View when done
Changes made in Master view will apply to all slides using that layout.
Create New Custom Layouts
If the built-in layouts don’t meet your needs, you can create new custom layouts from scratch:
- Open Master view
- Click the + icon at the top of the layout list
- An empty slide appears on the right for your custom layout
- Build your layout with text boxes, images, and shapes
- Click Close Master View to save
The new layout will now be available when changing slide layouts.
Copy and Paste Layouts Between Slides
Another tip is copying and pasting layouts between existing slides:
- Select the slide with the layout you want to copy
- Click Edit > Copy slide in the menu
- Select the slide you want to paste the layout onto
- Click Edit > Paste
- The new slide will adopt the copied layout
This lets you reuse layouts without rebuilding them.
Tips for Changing Slide Layouts
Here are some best practices when changing layouts in Google Slides:
- Focus on consistency across slides. Use Master View to update multiple slides at once.
- Don’t overload slides with too many elements. Keep it simple.
- Make sure the layout matches the content (e.g. text box size).
- Use slide numbers and headers to help the flow.
- Add animations and transitions for visual interest.
Changing up your Google Slides layouts is an impactful way to elevate your presentations. Use the steps in this article to customize layouts to match your brand and emphasis key information for your audience.
Let me know in the comments if you have any other tips for changing slide layouts in Google Slides!