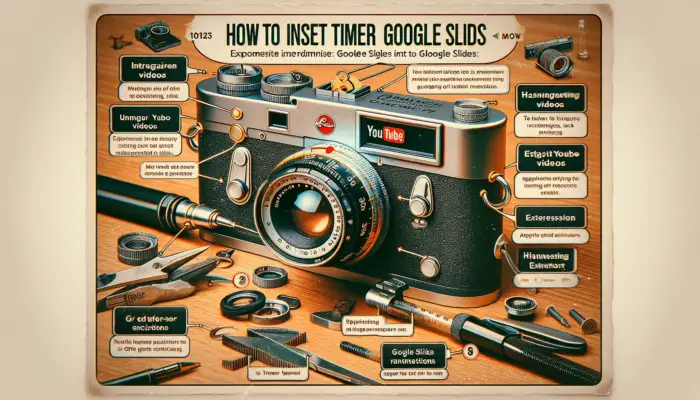Google Slides is a popular free presentation software that college students often use for class projects and assignments. With its user-friendly interface, collaboration features, and ability to access your slides from any device, Google Slides makes it easy to create professional presentations.
Follow these simple steps to make an impressive Google Slides presentation for college.
Step 1: Sign in to Google Slides
- Go to slides.google.com and sign in with your Google account. If you don’t have one, create one for free.
Step 2: Choose a Template
- Click on the Template Gallery icon on the home page. This will open a variety of pre-designed presentation templates.
- Browse through the different categories like Education, Business, Creative, etc.
- Select a template that best fits your presentation topic. The templates provide pre-formatted slide layouts, color schemes, fonts, and images.
Step 3: Customize the Template
- Once you open the template, you can customize it to suit your needs.
- Change the theme colors and fonts using the options in the toolbar. Ensure there is sufficient contrast between text and background colors.
- Replace the sample images in the template with relevant images for your presentation.
- Rearrange, add or delete slides as per your content.
Step 4: Add Your Content
- Click on the placeholder text boxes to add headings and text for your content.
- Use concise bullet points instead of lengthy paragraphs.
- Insert charts, graphs, images, videos etc. by using the options in the toolbar.
- Add captions and alt text for all visual elements to improve accessibility.
Step 5: Format Text
- Use a single font family throughout for consistency.
- Format the titles and headings larger than body text.
- Align text to left or justify. Centered text is harder to read.
- Use bold and italics to emphasize important keywords.
- Make hyperlinks for source citations rather than listing them on a slide.
Step 6: Check Accessibility
- Ensure color contrast meets minimum ratios for readability.
- Use sufficient white space between elements.
- Add alt text for images, videos, charts and other visuals.
- Create slides starting from the second slide onwards. The first slide will be the title slide.
Step 7: Add Transitions and Animations
- Enhance your presentation with subtle transitions between slides and animations on elements.
- Choose simple transitions like fade or slide. Avoid distracting transitions like explode.
- Use sparing animations like entrance effects for headings. Do not overdo it.
Step 8: Presenter View
- Open your presentation and select Presenter View from the toolbar.
- This view shows your speaker notes and next slide preview while the audience sees only the current slide.
Step 9: Share and Collaborate
- Click the Share button next to the file name to invite others to edit or view.
- Add their email addresses and assign editing or viewing privileges as required.
- Multiple authors can collaborate on the presentation in real time with comments and suggestions.
Step 10: Present with Confidence
- Rehearse and time your presentation with the slide timings feature.
- Print your slides with notes if you like to have paper copies.
- When presenting, stand, face the audience, speak slowly and clearly.
Making presentations on Google Slides for college is easy if you follow these steps. Let your creativity flow with the multitude of possibilities available to make your presentations pop! Dazzle your professors and classmates with your tech and design skills with Google Slides.