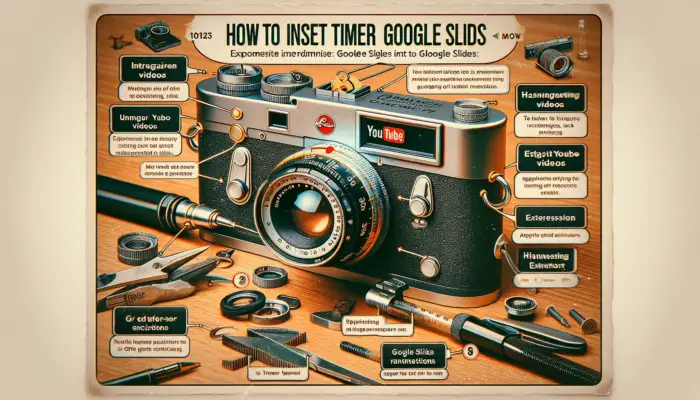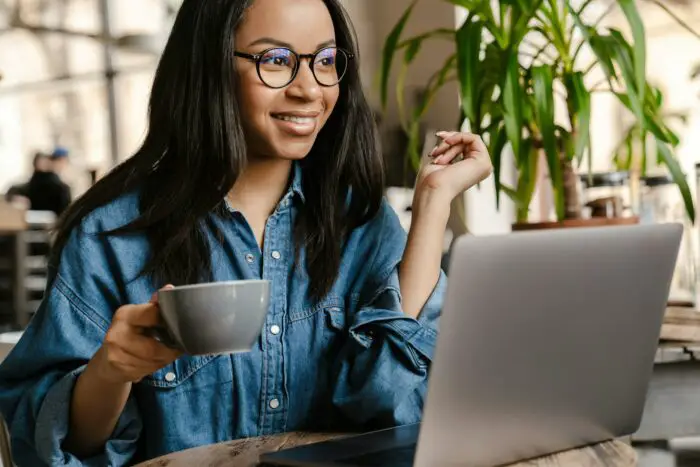Adding a timer to your Google Slides presentations can be extremely useful for keeping your audience engaged and keeping track of time during a presentation. Timers allow presenters to pace themselves, manage activities and breaks, and stick to their agenda.
In this article, you’ll learn multiple methods for inserting timers into Google Slides, including step-by-step instructions.
Embed a YouTube Timer Video
One easy way to add a timer is to embed a YouTube video directly into your slide. Here’s how:
- Open your Google Slides presentation and navigate to the slide where you want to insert the timer.
- Click “Insert > Video” in the top toolbar.
- In the search bar, type “5 minute timer” or any duration you need.
- Select the timer video you want and click “Select.”
- Resize and position the video as needed.
YouTube videos allow you to choose from different timer durations, aesthetics, and sounds. This method also lets you control precisely when the timer starts through the video settings.
Use the Slides Timer Browser Extension
The Slides Timer browser extension for Chrome and Edge makes adding timers incredibly simple.
To install:
- Go to the Chrome Web Store or Microsoft Edge Add-ons page.
- Click “Add to Chrome” or “Get”.
Once installed, add a timer by:
- Typing
<<5:00>>into any text box, where5:00is your desired duration in minutes/seconds. - The timer will automatically start during slideshow mode.
Use <<5:00->> for a countdown and <<5:00+>> for a stopwatch. This extension is incredibly versatile for adding multiple synchronized timers.
Configure Slide Transitions and Timings
You can control timings and automatically advance slides using Google Slides transitions:
- Click “Slide Transition” in the top toolbar.
- For each slide, set the “Advance slide” dropdown to “After [duration]”
- Enter a duration in seconds or minutes.
The presentation will automatically progress based on your configured durations. While not a visible timer, this allows precise control over pacing.
Display Elapsed Time and Date
The Slides Timer extension also allows displaying dynamic values like current time and date:
<<time>>– Shows constantly updating time<<date>>– Shows current date
Update values in real-time without needing to manually edit each time you present.
Considerations When Adding Timers
When adding timers, keep these tips in mind:
- Test that timers behave as expected in presentation mode before presenting live.
- For YouTube videos, check the settings to control precisely when timers start and stop.
- Check that slide transitions timings are reasonable and account for discussions.
- Use large, high contrast fonts and place timers in easy-to-see positions.
- Have a backup timer ready on your phone if technology issues occur.
Conclusion
Adding timers to Google Slides is easy with the various methods covered in this article. Timers help presenters stay on schedule and manage time effectively. Test out the different options and find which method works best for your needs.
Let me know in the comments if you have any other questions! I’m happy to help explain anything further.