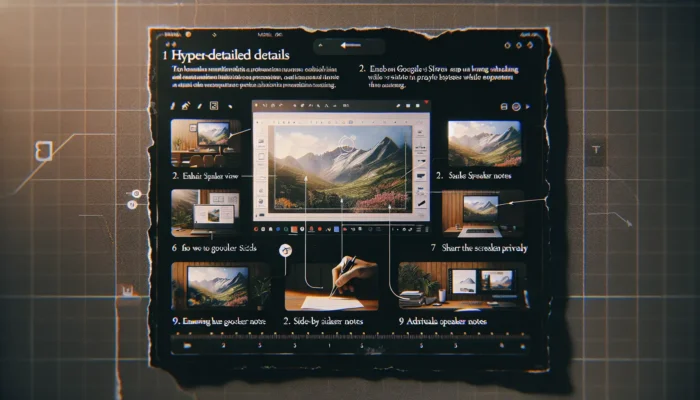Presenting slides in Google Meet is easy and convenient, allowing you to share your screen directly within the video meeting. Whether you’re a teacher, business professional, or just need to share a presentation with friends and family, Google Meet makes it simple.
In this guide, you’ll learn the step-by-step process for presenting Google Slides in Google Meet, including tips for optimal viewing and collaboration.
Step 1: Open Your Presentation in Google Slides
First, open the Google Slides presentation you want to present in a separate tab or window. You can access Google Slides directly from Google Drive or by going to slides.google.com.
Once your presentation is open in Google Slides, you’re ready to join the Google Meet call.
Google Slides
Figure 1: Google Slides Presentation Example
Step 2: Join the Google Meet Call
Open a new tab and join the Google Meet video call where you’ll be presenting. Make sure you’re using the desktop Chrome browser for the full Meet presenting experience.
In the Google Meet video call, you’ll be able to see and hear all the meeting participants.
Step 3: Click “Present Now”
At the bottom right of the Google Meet screen, click the “Present now” button.
Present Now Button
Figure 2: Google Meet “Present Now” Button
Step 4: Select the Google Slides Tab to Share
A menu will appear allowing you to choose what to present. Select the tab option, then choose your Google Slides tab from the list.
Select Slides Tab
Figure 3: Select Google Slides Tab to Present
Check the box to share tab audio if your presentation contains sounds or video you want participants to hear.
Finally, click the blue “Share” button at the bottom.
Step 5: View & Control Your Slides
Your Google Slides presentation will now display within the Google Meet call. Use the controls at the bottom right to:
- Navigate slides with the arrows
- Open speaker notes
- Add co-presenters
- Start/stop slideshow
Presentation Controls
Figure 4: Google Meet Presentation Controls
You’ll be able to see the slides alongside meeting participants. Make sure to maximize browser windows for optimal viewing.
Step 6: Share Presentation Files
Want meeting guests to follow along or access the presentation later? Make the file accessible with one click.
In Google Meet chat, click “Share” then choose the Google Slides file. The link will appear for all participants.
Share File
Figure 5: Share Google Slides File in Chat
Step 7: Stop Presenting
When you finish presenting, click “Stop presenting” in the bottom right controls.
The meeting will return to the normal Google Meet video layout.
Tips for an Amazing Google Slides Presentation
Now that you know how to present Google Slides in Google Meet, here are some tips to make your presentations pop:
Use Slide Transitions & Animations
Enhance your slides with subtle animations and transitions from one slide to the next. This guides the viewer’s eye and keeps things dynamic.
Embed Videos
Engage your audience by embedding YouTube videos right on the slides. Videos bring presentations to life.
Collaborate with Co-Presenters
Add colleagues as co-presenters to collaborate directly within the presentation. Co-presenters can control slides too.
Co-Presenters
Figure 6: Add Co-Presenters in Google Meet
Customize Slide Template
Make sure your presentation aligns with your brand colors and style by customizing the slide template. This makes a big difference.
Use High-Quality Graphics
Images that are crisp, clear, and professional give your presentation a polished look. Remove backgrounds from photos to make them pop.
Rehearse Timing
Practice your presentation with slide timings to master smooth pacing and delivery. Confidently present without fumbling.
Present with Confidence in Google Meet
As you can see, presenting Google Slides in a Google Meet call is quick and easy. With these steps, tips, and best practices, you’re ready to share visually stunning presentations that captivate your remote audience.
So open your next meeting, present your slides, collaborate with colleagues, and watch those jaw-dropping graphics on display. Your viewers will be dazzled by your skills in no time. Enjoy presenting with confidence in Google Meet!