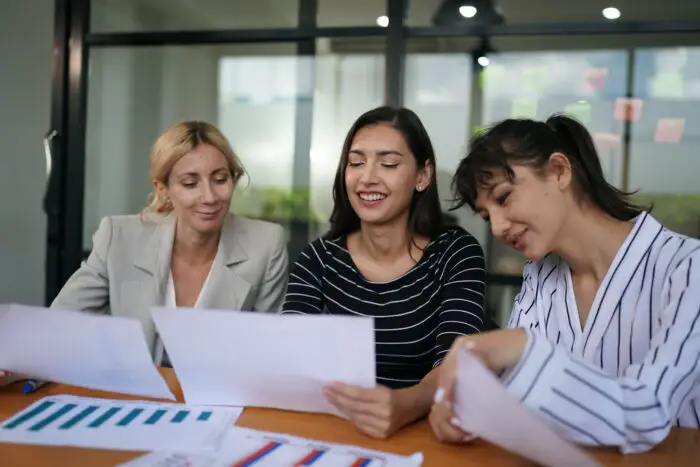Google Slides is a popular presentation software that allows you to create visually engaging slide decks. One useful feature in Google Slides is speaker notes – additional notes only visible to the presenter that help guide the presentation.
In this article, we’ll walk through everything you need to know about using and printing speaker notes in Google Slides.
What are Speaker Notes in Google Slides?
Speaker notes are extra notes attached to individual slides that are only visible to the presenter. They allow the presenter to add prompts, facts, citations, or other details to help them present more effectively.
The audience cannot see speaker notes – they are solely intended as a presentation aid for the person giving the talk. Think of them as cue cards for your presentation.
Benefits of Using Speaker Notes
Here are some of the key benefits of using speaker notes in your Google Slides presentations:
- Remember key points – Speaker notes allow you to flesh out details you might otherwise forget. You can use them as memory joggers for key data, facts, citations, quotes, etc.
- Sound more natural – By relying less on slides text, and more on speaker notes prompts, your presentation delivery will feel more natural and conversational.
- Engage your audience – Speaker notes allow you to spend more time making eye contact and engaging your audience instead of turning your back to read detailed slides.
- Customize for the audience – Tweak speaker notes right before the presentation to customize details and stories for the specific audience.
How to Add Speaker Notes in Google Slides
Adding speaker notes to your Google Slides deck is simple:
- Open your presentation in Google Slides and select the slide you want to add notes to.
- Click the menu button that looks like a text box with a downward arrow.
- Select Speaker notes. A speaker notes text box will appear below the slide.
- Enter your speaker notes into the text box. Feel free to add as much text as needed – the audience won’t see these notes!
- Repeat for each slide that requires additional speaker notes.
That’s all there is to it! Now when presenting you’ll have handy speaker notes to help guide you.
Pro tip: Press “S” on your keyboard to open the speaker notes view while presenting.
Printing Google Slides with Speaker Notes
When it comes time to present, you’ll likely want printed slides with your speaker notes. There are a couple ways to print your speaker notes in Google Slides:
Method 1: Print Using the Chrome Browser
- Open your Google Slides presentation in the Chrome browser.
- Click File > Print.
- Under Destination, select Save as PDF.
- Check the box for Include speaker notes.
- Click Save to save the PDF file with notes.
- Open the saved PDF file and print as needed.
Method 2: Print Using Google Slides Print Settings
- Open your Google Slides presentation.
- Click File > Print.
- Under Pages to print, select Notes pages.
- Click Print in the upper right.
- If prompted, select a printer or save as a PDF.
And that’s it! Use either method to easily print out slides alongside your speaker notes for a smooth presentation.
Speaker Notes Best Practices
To take full advantage of speaker notes, keep these best practices in mind:
- Be concise – Bullet point key facts and details that are hard to memorize. Avoid lengthy paragraphs.
- Use large font – Format speaker notes in at least a 16-18pt font for easy reading.
- Include citations – List any sources, so you can verbally cite them.
- Don’t over-rely – Notes should guide you, not be read verbatim. Glance at them but keep engaging your audience.
- Practice with notes – Practice your presentation using the speaker notes so you know how much to rely on them.
Present Confidently with Speaker Notes
Adding speaker notes to your Google Slides presentations helps you present with more confidence, expertise, and poise. You’ll sound polished while barely glancing at your slides!
With this guide you now know how to:
- Enable speaker notes in Google Slides
- Add custom notes to individual slides
- Print slides with accompanying speaker notes
- Follow best practices for effective speaker notes