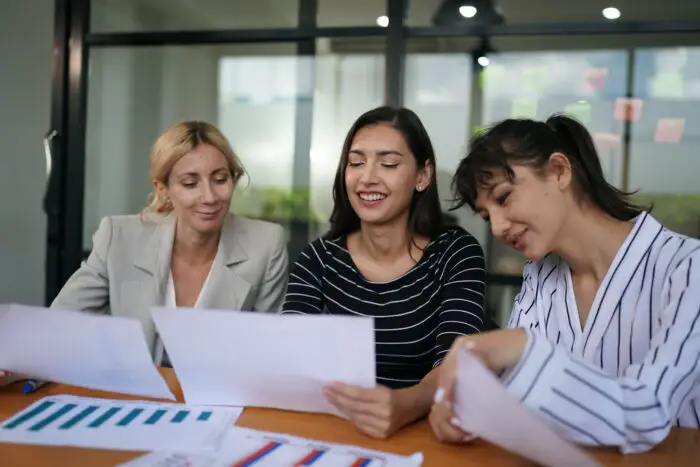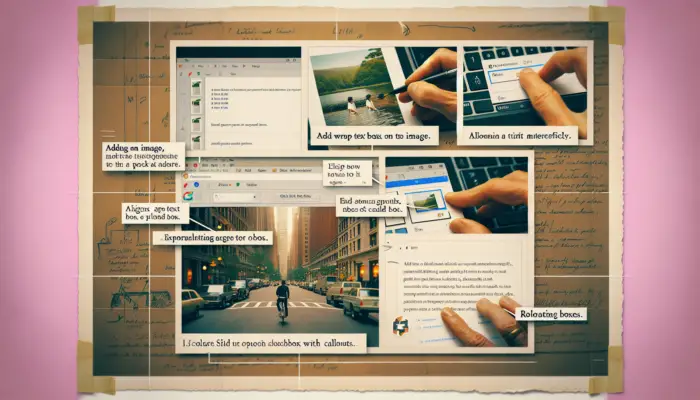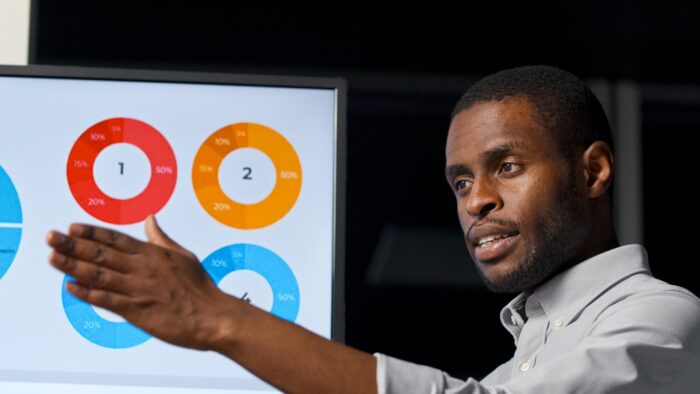Venn diagrams are a great way to visually compare and contrast data sets. The overlapping circles allow you to clearly show similarities and differences between items.
Adding a Venn diagram to your Google Slides presentations can make the information more engaging and easier to digest. In this step-by-step guide, I’ll show you three methods for making Venn diagrams directly within Google Slides.
Why Use Venn Diagrams
Before jumping into the how-to steps, let’s first cover what exactly Venn diagrams are and why they can be useful for presentations.
What Are Venn Diagrams
A Venn diagram utilizes overlapping circles or other shapes to illustrate the relationships between different groups of items. The area where the circles overlap contains similarities between the sets. The areas that do not overlap show the unique differences.
They are commonly used for:
- Comparing and contrasting data sets
- Displaying similarities and differences
- Showing complex relationships
- Organizing information
Benefits of Using Venn Diagrams
Some key reasons why adding a Venn diagram can improve your Google Slides presentation include:
- Makes complex data easier to digest visually
- Highlights similarities and differences
- Improves audience engagement and interest
- Breaks up text-heavy slides
- Reinforces key points
Now let’s look at three simple methods for actually creating Venn diagrams right within Google Slides.
Method 1: Use the Diagrams Tool
Google Slides has a Diagrams section that contains various types of charts and graphics you can insert. This includes a preset Venn diagram layout to give you a head start.
Steps to Create a Venn Diagram with Diagrams
- Open Google Slides and navigate to the slide where you want the Venn diagram
- Select Insert > Diagram from the toolbar
- In the sidebar that opens, choose the Relationship diagram type
- Select the Venn diagram with two overlapping circles
This inserts a basic Venn diagram layout onto your slide. You can then customize it further.
- Resize and reposition the circles by clicking and dragging
- Adjust transparency under Fill color so the overlapping section stands out
- Insert text boxes from the toolbar to add labels and details
Using the premade diagram layout cuts down on setup time. You simply need to tweak the design to match your specific text and presentation style.
Method 2: Utilize Shapes
The Shapes tool within Google Slides also lets you create Venn diagrams from scratch. This gives you more customization options.
Steps for Building a Custom Venn Diagram with Shapes
- Navigate to the slide and insert two circle shapes from Insert > Shapes
- Resize the circles so they overlap partially
- Hold down Shift while resizing to retain perfect circles
- Reduce transparency of shapes at Fill Color > Custom
- Insert text boxes from the toolbar to add text labels
- Customize colors, line styles, transparency, etc.
Creating your diagram using shapes takes a bit more work initially. But the flexibility allows you to fully customize the design to your needs.
Method 3: Use a Venn Diagram Template
If you want to save even more time, you can also utilize a premade Venn diagram template for Google Slides.
Many free templates are available to download online that contain Venn diagrams in various styles. Simply open the template in Google Slides and customize it to fit your presentation.
Benefits of Using a Template
- Saves time designing from scratch
- Professionally designed layouts
- Customization options still available
- Diverse selection of templates available
With a template, the Venn diagram structure is already set up. You simply input your specific text, colors, fonts, etc.
Formatting Tips for Polishing Your Diagram
Once your Venn diagram is inserted, here are some formatting tips to polish the look:
- Use color coding for each circle
- Increase transparency on shapes to clearly show overlapping
- Insert icons relevant to your data
- Utilize charts or graphs within the diagram
- Apply clean font styles for readability
- Keep text concise within labels
Taking time to properly format your Venn diagram ensures your data is presented clearly for the audience.
Presenting Venn Diagrams to Engage Your Audience
Adding a well-formatted Venn diagram to your Google Slides presentation is an impactful way to display complex data relationships.
The graphic nature helps reinforce key points and improves audience retention. Use the techniques covered in this article to start implementing more Venn diagrams within your presentations.
Utilizing shapes, built-in diagrams, or templates makes the process fast and efficient right within Google Slides. Venn diagrams allow audiences to visually comprehend similarities and differences—improving engagement and interest in your content.