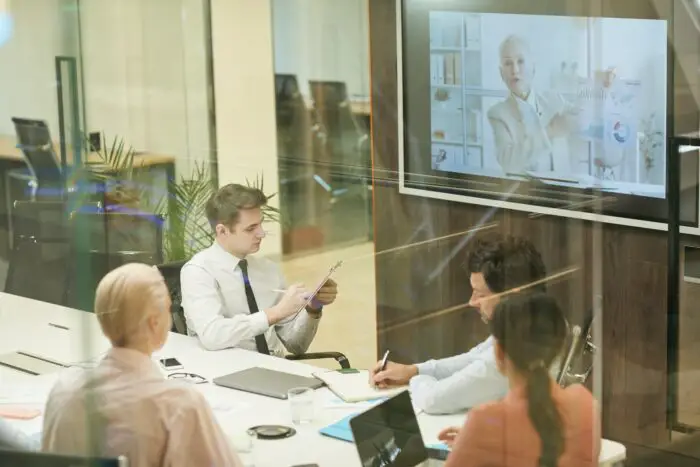Adding images to your Google Slides presentations can make them more visually appealing and help communicate your message more effectively. While there are many Google Slides add-ons for editing images, you can perform basic image editing tasks in Google Slides without needing to install any additional software. This guide will walk you through the built-in image editing options in Google Slides.
Insert an Image into Google Slides
The first step is to insert the image you want to edit into your presentation. Here’s how:
- Open your Google Slides presentation and select the slide where you want to add an image.
- Click Insert > Image in the top menu.
- Select an image to insert from your computer, Google Drive, or an image search.
Once the image is inserted, you can start editing it directly within Google Slides.
Crop Images
Cropping allows you to remove outer edges from an image to highlight a specific area:
- Click on the image to select it.
- Click the Crop icon in the toolbar above the slide.
- Click and drag the crop handles on the edges and corners of the image to adjust the crop area.
- Press Enter or click outside the image when finished to apply the crop.
Cropping images helps you eliminate unwanted background areas and focus the viewer on key details.
Resize Images
Resizing changes the overall dimensions of an image:
- Click the image to select it.
- Click and drag a resize handle on any corner or edge to make the image larger or smaller.
Hold the Shift key while resizing to retain the original aspect ratio and prevent distortion.
Resizing images helps them better fit the layout and flow of your presentation slides.
Rotate Images
Rotating changes the orientation of an image:
- Select the image.
- Click the circular Rotate icon in the toolbar.
- Choose a rotate option (90°, 180°, etc.) from the dropdown menu.
Rotating images can help straighten crooked photos or intentionally tilt them for effect.
Adjust Color and Effects
You can also change an image’s color, transparency, contrast and apply effects like reflections or drop shadows:
- Select the image.
- Click Format options in the toolbar.
- Use the different menus to adjust color, transparency, brightness, contrast, etc.
- Add effects like reflections or drop shadows.
These adjustments can help images stand out, match color themes, or communicate moods.
Mask Images into Shapes
Masking lets you fit an image inside a shape:
- Select the image.
- Click the dropdown next to Crop.
- Choose a shape like a circle, triangle, speech bubble, etc.
- Adjust the shape mask handles to resize.
Masking images helps add geometric flair to your slides.
Replace Images
To swap an image for another one:
- Select the image.
- Click the Replace image icon in the toolbar.
- Choose a new image from your computer or Google Drive.
Replacing images helps you iterate easily as you finalize your slides.
Reset Image Changes
To revert an edited image back to its original:
- Select the image.
- Right-click and choose Reset image.
Resetting removes any crops, rotations, adjustments or effects.
And that’s it! As you can see, Google Slides provides all the basic image editing tools you need without having to install any extra software. With a few simple clicks, you can transform dull images into impactful visuals that make your presentations pop.
Crop away unnecessary backgrounds, resize images to fit your slides perfectly, adjust color and lighting, apply eye-catching effects, mask images into shapes, and more. Edit images right within Google Slides and save yourself the hassle of toggling between programs.
So next time you need to give your presentation images some TLC, don’t open Photoshop – just use Google Slides!