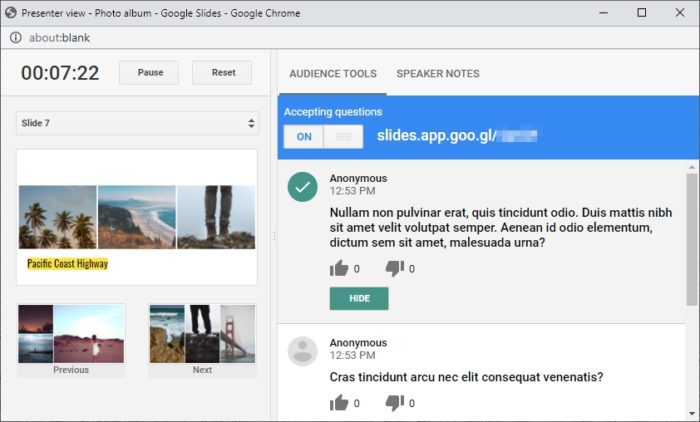For those familiar with Microsoft PowerPoint, the app lets you run a presenter view while the slideshow is running. It’s essentially a mini panel with extra controls over the presentation. The human presenter can also see slide notes without ever disabling the slideshow.
The same feature is arriving at Google Slides, though doesn’t look as sophisticated, some basic tools like showing speaker notes, jump into a specific slide, showing slide thumbnail, and stopping the presentation are available. Even better, it has a live Q&A with the audience which they can interact in real-time.
And here is a step-by-step guide to launching a presenter view on Google Slides.
1. Open the document you want to present on Google Slides.
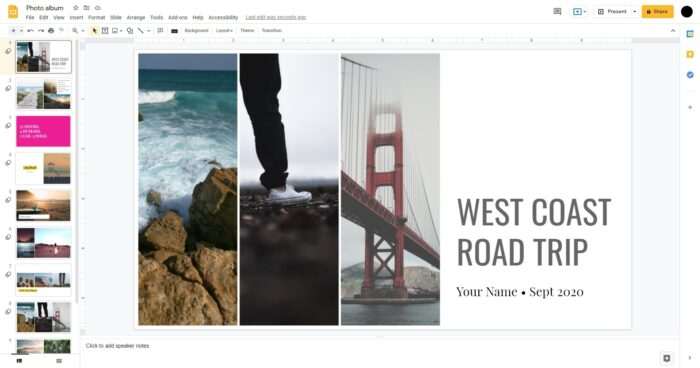
2. Under the Present dropdown menu, click Presenter view.
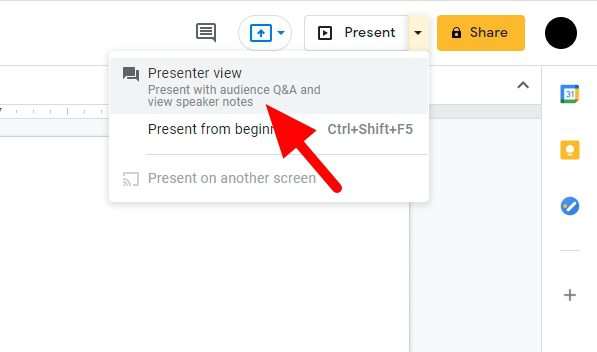
3. The slideshow will be running and a presenter view window will appear.
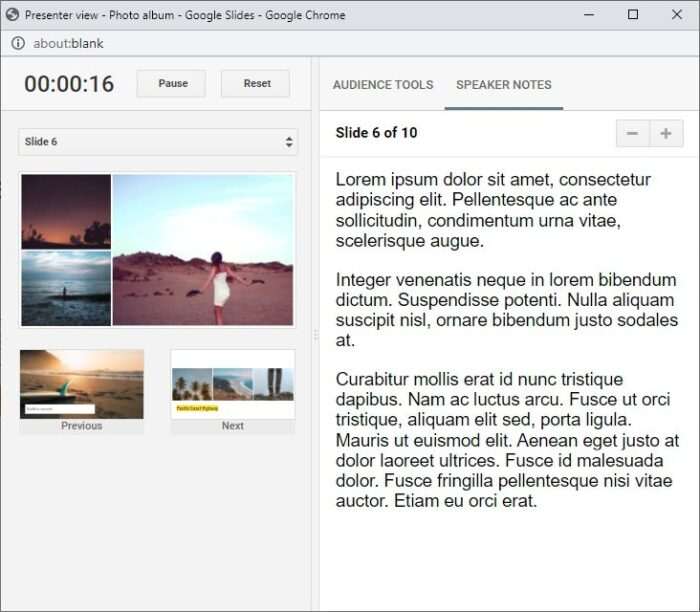
The default tab will show the speaker note on each slide if there’s one. But the ‘Audience Tools’ menu is more exciting. Inside there, you could create a link where audiences can send anonymous questions regarding a topic.
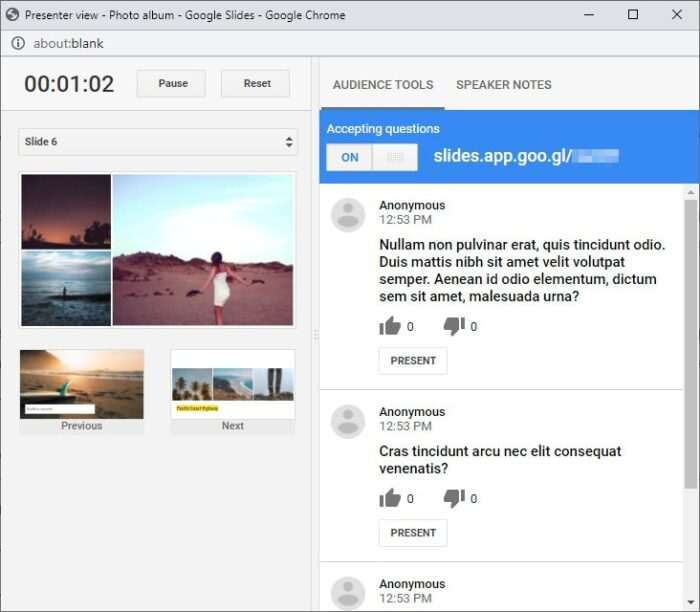
Once created, the link automatically appears on the slideshow. Incoming questions can be seen on the presenter view window which you have the option to present on the slideshow. To make your presentation control more agile, learn more about Google Slides shortcuts here.