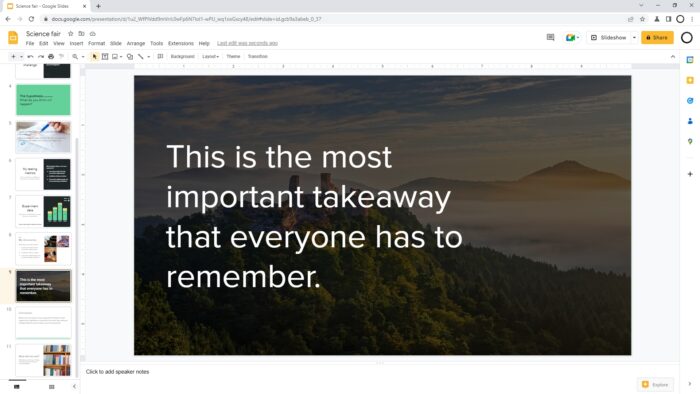Rotating pictures in Google Slides presentations can help you customize and enhance your slides. Whether you want to tilt an image for visual interest or flip it to face a certain direction, it only takes a few simple steps.
I’ll walk you through the different methods for rotating images so you can create visually appealing and dynamic presentations.
Why Rotate Pictures in Google Slides?
Here are some key reasons you may want to rotate pictures in your Google Slides presentations:
- Fit images into the available space – Rotating an image can help it fit better on the slide, allowing you to maximize space.
- Enhance visual appeal – Tilting or flipping images adds variety and makes presentations more interesting visually.
- Emphasize key points – Angling images draws attention to important concepts or ideas you want to highlight.
- Accommodate different device orientations – If presenting on different devices, rotating images can optimize viewing.
- Creatively display charts or graphs – Flipping chart images vertically can allow more room for data labels.
How To Rotate an Image Using the Rotation Handle
The quickest and easiest way to rotate a picture is using the rotation handle. Just follow these simple steps:
- Step 1: Click on the image you want to rotate to select it.
- Step 2: Locate the blue rotation dot above the image and hover over it until your cursor changes to a circular rotation icon.
- Step 3: Click and drag the dot left or right to rotate the image.
This enables you to freely rotate the image to any angle desired. It’s useful for making minor adjustments or when you want more precise control over the rotation angle.
Rotating Images 90 Degrees at a Time
For rotating images in increments, use the options in the Arrange menu:
- Step 1: Select the image.
- Step 2: Click Arrange > Rotate in the menu bar.
- Step 3: Choose one of the preset rotate options:
- Rotate Clockwise 90°
- Rotate Counterclockwise 90°
- Flip Vertically
- Flip Horizontally
The image will rotate 90 degrees each time you apply one of these options. It’s handy for quickly flipping images to face different directions.
Setting a Specific Rotation Angle
To set a precise rotation angle, utilize the image options:
- Step 1: Click on the image and select Image options from the toolbar or right-click menu.
- Step 2: In the sidebar that opens, go to the Rotate section.
- Step 3: Enter your desired angle in degrees in the Angle field or use the up/down arrows to set the angle.
- Step 4: Click the X to close the sidebar when finished.
This method gives you exact control over the rotation angle. It’s great when you need to set a precise angle for design or viewing purposes.
Tips for Rotating Pictures in Google Slides
Keep these tips in mind when rotating images in your presentations:
- Test different rotation angles to find what works best for each image.
- Be consistent with rotation directions for a cohesive, professional look.
- Avoid overusing image rotation – subtle adjustments are often most effective.
- Check image orientations on different slide aspect ratios.
- Consider your presentation environment and audience when rotating.
Taking a minute to rotate your pictures makes a big visual impact and takes your Google Slides presentations to the next level!