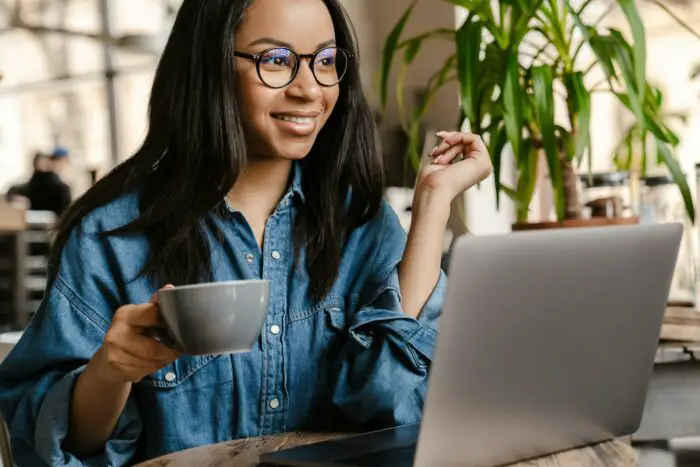Speaker notes are an essential tool for giving effective and organized presentations in Google Slides. They allow you to add notes and cues for yourself that the audience can’t see, helping you remember key points and stay on track during your presentation.
In this comprehensive guide, you’ll learn what speaker notes are, why they’re so useful for presentations, and step-by-step instructions for adding speaker notes in Google Slides.
What Are Speaker Notes?
Speaker notes are notes you add for your own reference that are not visible to the audience on the slides. They can include:
- Key talking points
- Statistics or data to cite
- Anecdotes or stories to tell
- Prompts for transitions
- Anything to help you present smoothly!
Speaker notes are only visible to the presenter in Presenter View, allowing you to view notes and slides side-by-side. The audience will only see the slides without any notes.
Benefits of Using Speaker Notes
Here are some of the key reasons speaker notes are so valuable for presentations:
1. Remember key points
Speaker notes allow you to flesh out ideas and add key details without overcrowding your slides. They help ensure you remember important points.
2. Cite data
Easily cite statistics, quotes, and sources by adding them to relevant slide notes for reference. No need to cram slides with extra text.
3. Stay organized
Speaker notes keep all your important information in one place so you can deliver a smooth, organized presentation.
4. Calm nerves
Knowing you have detailed notes to refer to will boost your confidence and ease nerves since you won’t need to memorize every word.
How to Add Speaker Notes in Google Slides
Adding speaker notes to your Google Slides presentation only takes a minute. Follow these simple steps:
1. Open presentation and select a slide
Open your Google Slide presentation and select the slide you want to add notes to first.
2. Locate the speaker notes box
Below the slide, you’ll see a text box with the words “Click to add speaker notes”.
3. Click inside the box and type notes
Click inside the speaker notes text box and type your notes for that specific slide.
4. Add notes to additional slides
Click other slides in your presentation and add relevant speaker notes in the box. Include cues, statistics, reminders, etc.
Make sure to add notes tailored to each slide!
Tips for Great Speaker Notes
Follow these tips and best practices when adding speaker notes for a seamless presentation:
- Be concise – Use short phrases and bullet points instead of paragraphs.
- Use formatting – Bold key words and phrases for easy skimming.
- Include slide numbers – Put slide numbers with notes to keep organized.
- Use large text – Choose a large font for easy viewing while presenting.
- Add visual aids – Include cues for visuals like “Show graph” or “Click to show photo”.
Presenting with Speaker Notes
Once you’ve added speaker notes to your Google Slides presentation, you can view them discreetly as you present by using Presenter View.
Here are the steps:
1. Open presentation
Open your Google Slide presentation.
2. Click Presenter View
Select “Presenter View” from the presentation options.
3. View notes and slides side-by-side
Your notes will now display next to slides on screen. The audience will only see slides.
4. Toggle between slides
Navigate through your presentation as usual. Speaker notes will change for each slide.
Now you can give your presentation smoothly, without forgetting anything important!
Conclusion
Adding speaker notes is a game-changer for delivering polished presentations with Google Slides. By following the simple tips in this guide, you can create useful notes to keep you organized and confident.
Speaker notes make presenting easy. You’ll be able to smoothly guide your audience through key ideas without missing a beat – even under pressure.
So next time you build a killer presentation, don’t forget to use speaker notes. They might just make the difference between a good and great talk!