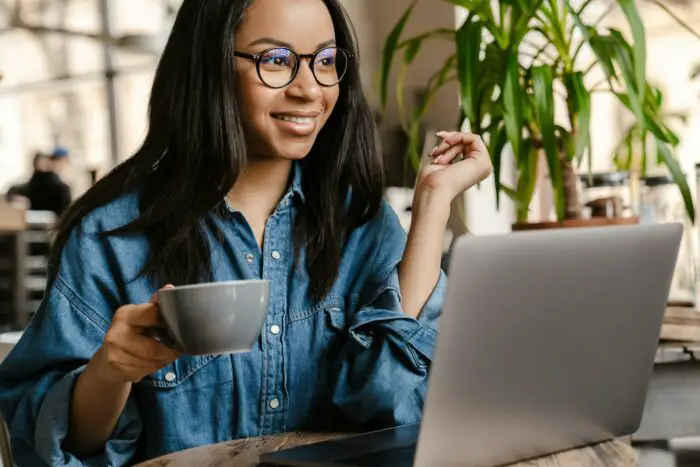Adding videos to your Google Slides presentations can make them more dynamic, engaging, and memorable for your audience. Setting videos to autoplay saves you the extra step of having to manually press play, allowing for a seamless viewing experience.
Why Autoplay Videos in Google Slides
There are several key benefits to setting your embedded videos to autoplay in Google Slides:
- Smoother presentation flow: Autoplay allows the video to start playing automatically when you advance to that slide, preventing any awkward pauses or need to manually start the video.
- Better audience engagement: Viewers are more likely to sit through and pay attention to a video that plays automatically versus one they have to actively start.
- More professional presentation: Autoplay makes your entire slideshow feel more seamless and polished.
- Works on any device: Autoplay functions both when presenting slides in the browser and when presenting from a mobile device.
How to Autoplay Videos in Google Slides
Autoplaying videos in Google Slides only takes a few quick steps:
1. Insert Your Video
First, insert your video onto the slide you want it to appear on. You can insert a video stored on Google Drive or YouTube.
2. Open Format Options
Click on the video thumbnail and then click the “Format options” icon that appears above it (shaped like a small wrench).
3. Check the Autoplay Box
In the “Video Playback” section, check the box next to “Autoplay when presenting.”
And that’s it! Now when you present the Google Slides, your video will start playing automatically as soon as you navigate to that slide.
Customize Other Video Settings
In addition to autoplay, the Format Options menu allows you to customize other settings for the video playback:
- Start/End time – Trim the video by setting start and end times to play just a segment
- Mute audio – Mute the video’s audio if desired
- Loop video – Set the video to play on a continuous loop
- Play fullscreen – Make the video take up the entire slide
Experiment with these to achieve your ideal video settings.
Autoplay Videos When Publishing
You can also make videos autoplay when you publish your Google Slides presentation to the web:
- Select File > Publish to the Web
- In the publishing options, go to the Auto-advance slides section
- Check the box for Start slideshow as soon as the player loads
This will make all videos begin playing immediately when someone opens the published link to your slides.
Best Practices for Autoplay Videos
When using autoplay videos in Google Slides, keep these best practices in mind:
- Choose short, relevant clips – Long videos can lose viewers’ interest quickly. Look for concise clips directly related to your presentation content.
- Use sparingly – Limit autoplay videos to key points where visuals are truly enhancing your message. Too many can feel distracting.
- Check audio levels – Ensure audio plays at an appropriate volume level compared to your voice.
- Test thoroughly – Double check that videos play smoothly and properly both when presenting slides and when viewing the published link.
More Video Options in Google Slides
Beyond just autoplay, Google Slides provides robust features for customizing your embedded videos:
Trim Video Clips
Use the start/end times in Format Options to play just a segment of the full video. Useful for highlighting the most relevant parts.
Resize and Position
Drag the corners of the video thumbnail to resize it, and drag the video anywhere on the slide to reposition it.
Add Animations
Like other slide objects, you can also apply entrance/exit animations to videos to make them appear and disappear smoothly.
So get creative with videos in your next Google Slides presentation! Autoplay is just the beginning of what’s possible.