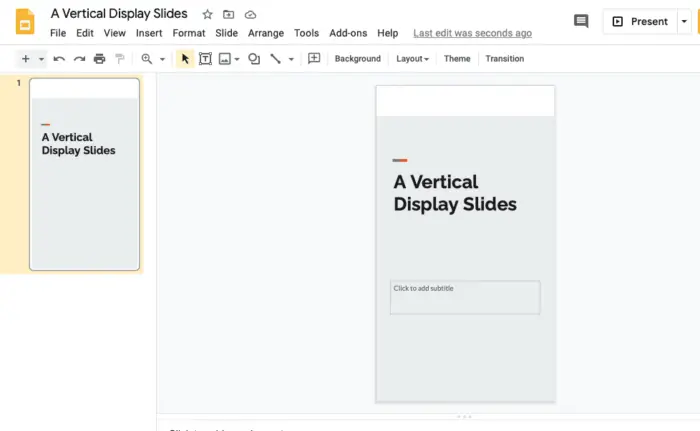Adding 3D models to your Google Slides presentations can make them more visually appealing, help illustrate complex concepts, and grab the audience’s attention.
Benefits of Using 3D Models
- Enhanced visual communication and realism
- Ability to showcase products or concepts from multiple angles
- Increased engagement and recall from audiences
- Make presentations more memorable
However, incorporating 3D elements does come with some drawbacks to consider as well:
- Can be resource intensive to create high quality 3D visuals
- Risk of diminishing credibility if 3D models are low quality
- Limited animation capabilities in Google Slides
Types of 3D Elements for Google Slides
There are a few options for adding 3D effects to your Google Slides presentations:
- 3D Shapes – Simple shapes like cubes, cylinders, pyramids. Easy to insert but limited realism.
- 3D Models – More complex and realistic 3D models. Need to be imported from external sources.
- 3D Buildings and Maps – Leverage Google Earth data to add 3D buildings and terrain.
Inserting 3D Shapes
The easiest way to add basic 3D elements is by using the built-in 3D shape tools in Google Slides.
Steps:
- Open your presentation and select the Insert tab
- Click on Shapes and choose a 3D option like Cube or Cylinder
- Draw the 3D shape onto your slide, resize as needed
- Customize with color, borders, rotation to achieve desired look
The 3D shapes allow for some customizations but are fairly simplistic. For more complex 3D models, external assets need to be imported.
Importing 3D Models
Google Slides supports importing 3D models from Google Poly, SketchUp, and KMZ files containing Collada (.dae) 3D assets.
Steps:
- Obtain 3D model file from source like Google Poly
- In Google Slides, go to Insert > 3D model
- Select Choose from file and upload appropriate 3D file
- Model will now be inserted and can be resized/repositioned
Tips:
- Verify model file size is under 3MB
- Supported formats include .skp, .kmz, .dae
- Textured models not fully supported
There are also options to trace building shapes from Google Maps or create custom 3D text effects.
Incorporating 3D Maps/Buildings
Leveraging Google Earth integration, you can insert interactive 3D maps and building shapes into slides:
Steps:
- Insert > Google Earth
- Search for location, adjust view
- Click Insert to add view to slide
- Can customize angle, zoom on inserted map
While 3D capability in Google Slides is a bit limited, these options help presentations stand out with multi-dimensional visuals. Carefully incorporate 3D elements when they can enhance comprehension or engagement.