When you realized there’s a mistake or small typo on the presentation slide, you will probably close the slide show and fixing the error while audiences waiting.
A moment like that may feel awkward and could potentially make the presentation experience disrupted.
Luckily, you can edit your PowerPoint slide without closing the slide show. So, the audience won’t notice if there’s something you just add or fix within the presentation slide.
Here’s how to do that!
How to edit PowerPoint slide while presenting at the same time
In this guide, you will learn how to edit a PowerPoint slide while presenting it to the audiences at the same time. The result of the edited element will be shown in real-time with a seamless experience (live editing).
1. Connect your computer with a projector or another monitor. Press CTRL+P on your computer, and select Extend. This would make the projector act as the second display of the computer.
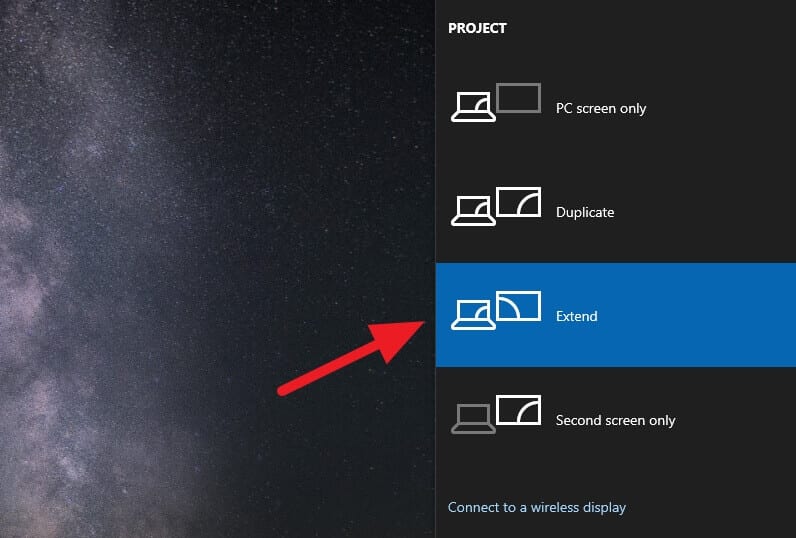
2. On PowerPoint, go to the Slide Show menu and uncheck the Use Presenter View option.
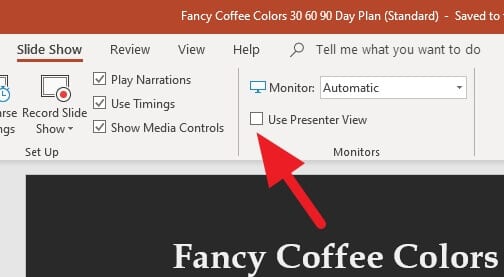
3. Still in the Slide Show menu, select which monitor/projector you want to set as an output. By default, PowerPoint might be set to Automatic and should be the right option, but you can change that manually.
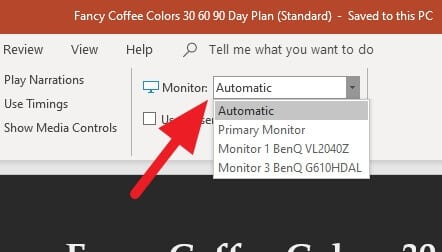
4. Now, enable Slide Show (F5).
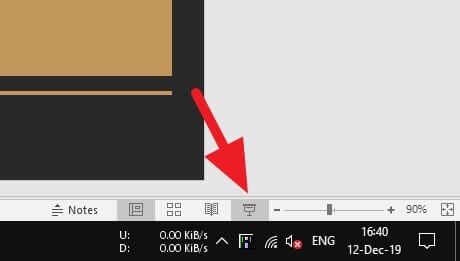
5. Since both displays are connected, you should able to see a result like this when you take a screenshot.
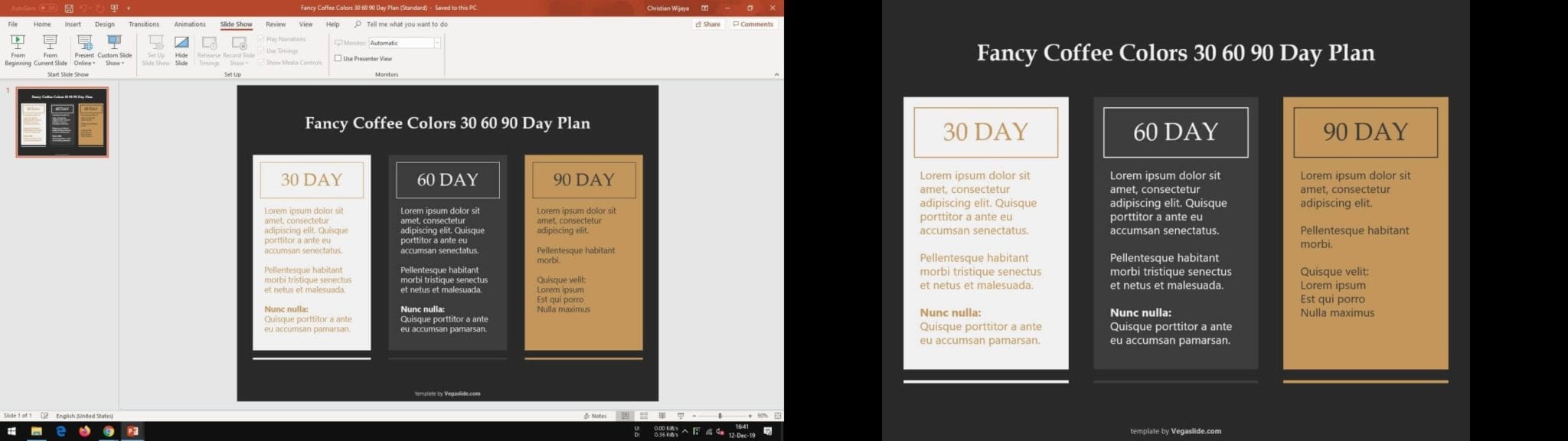
6. Try to make a change within the slide on the normal PowerPoint window. You can add text, image, chart, audio, and video.
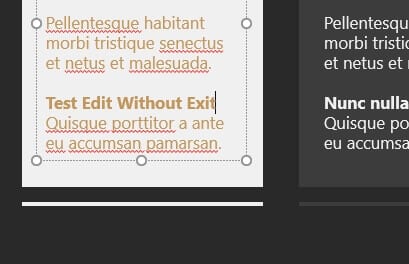
7. The change will be shown in real-time. Pretty cool, right?
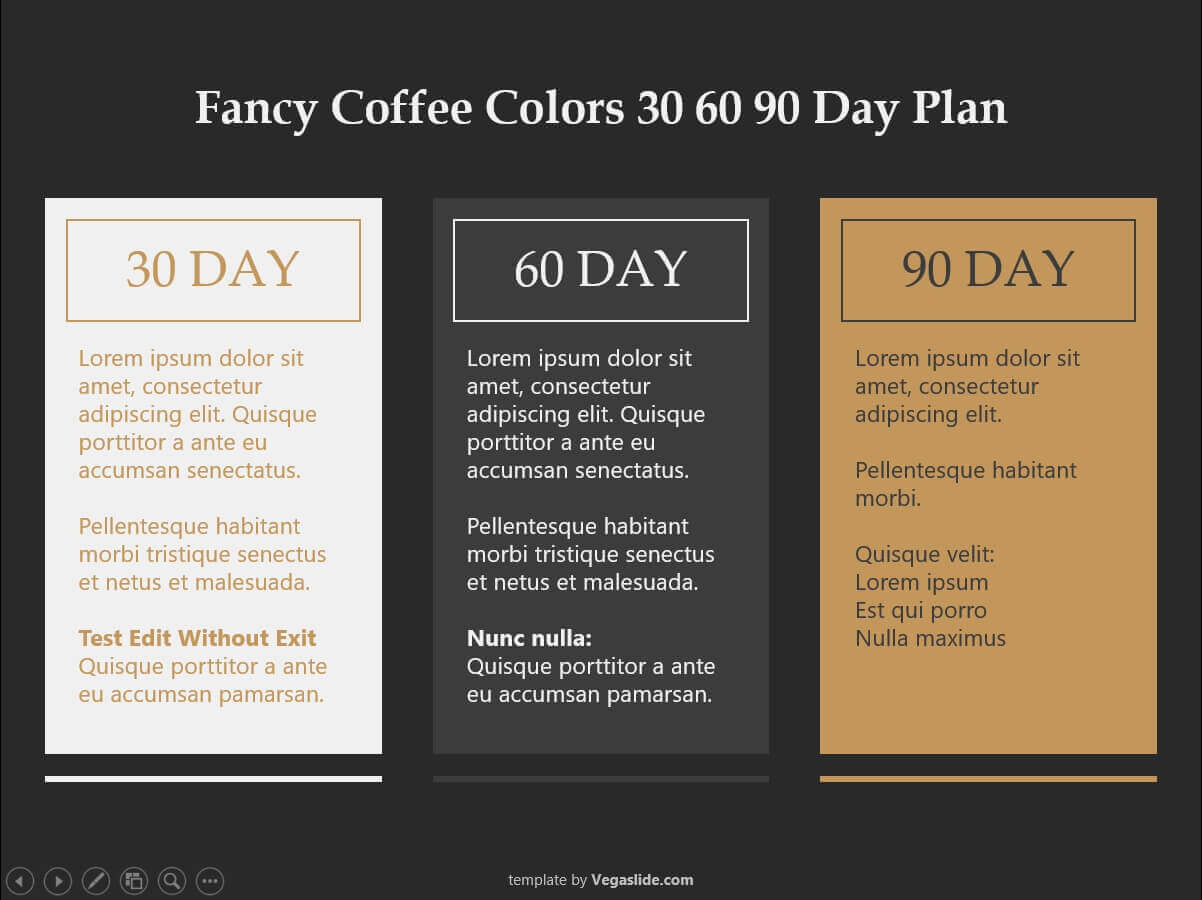
The template used when making this guide is Fancy Coffee Colors 30 60 90 Day Plan PowerPoint Template. You can download and use it for free.
This method gives you total control on the PowerPoint window and the slide show simultaneously. You can still jump into a specific slide while at the same time make some changes without audiences noticing.
Note that slide with an animation may be blank when you edit a part of it. But don’t worry, you can revive the slide using the pointer click. I hope that helps! Thank you for visiting 🙂
FAQs
Can I edit a slide while presenting in PowerPoint?
Yes, you can edit a slide while presenting in PowerPoint. This can be done by selecting the “Hide Presenter View” option in the Slide Show tab.
How do you change slides in PowerPoint while presenting?
You can change slides in PowerPoint while presenting by using keyboard shortcuts or your mouse. Press the Right arrow key, N, Down arrow, or Spacebar to go to the next slide. To go to a previous slide, press the Left arrow key. You can also right-click a slide and select “Next” or “Previous”.
How do you live edit a PowerPoint?
Live editing a PowerPoint presentation is possible with the “Keep Slides Updated” feature. This feature, available on the Slide Show tab, allows changes to be synchronized automatically or manually during the presentation.
How do you edit PowerPoint slides at the same time?
You can edit PowerPoint slides at the same time as others by using the co-authoring feature. This feature, available to Microsoft 365 subscribers, allows multiple people to work on a presentation simultaneously.




