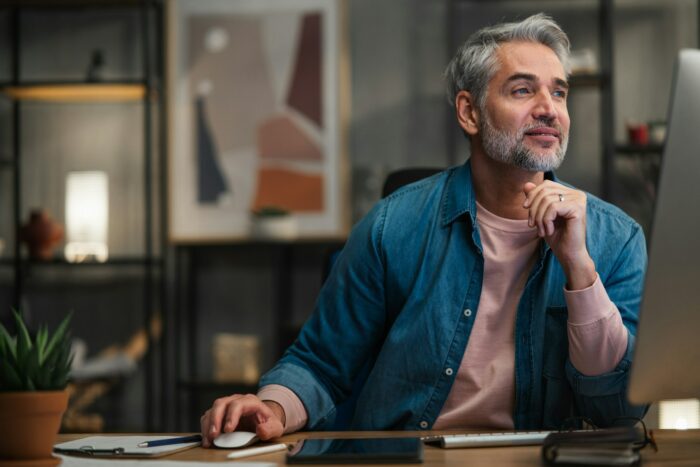Saving your PowerPoint presentation as a video can be extremely useful for sharing your content more widely or creating video tutorials. The good news is that it’s easy to convert a PowerPoint file (.pptx) into a video format like MP4 or WMV. In this comprehensive guide, I’ll walk you through the step-by-step process.
Why Save PowerPoint as Video
Here are some of the key reasons you may want to export your PowerPoint slides to video:
- Share presentations online – Upload your video to YouTube, Vimeo or other platforms to share your content with a wider audience.
- Play presentations without PowerPoint – Videos can be played in any media player without the need for PowerPoint. Useful for sharing with people who don’t have PowerPoint.
- Create video tutorials – Record your screen to create a tutorial by narrating over your slides. Great for how-to guides and elearning.
- Preserve animations/transitions – Exporting to video will keep all custom animations, transitions and timings.
- Present on the go – Play your video presentation from any device rather than needing your laptop and PowerPoint.
PowerPoint Export Video Options
When saving as a video, PowerPoint gives you a few options to choose from:
- Video Quality – Ultra HD for maximum resolution or lower qualities for smaller files. HD 720p is a nice balance.
- Use Timings – Choose whether to use your existing slide timings or set a fixed duration for every slide.
- File Format – Select either MP4 or WMV video format. MP4 gives the best compatibility.
Step-by-Step Guide
Follow these simple steps to export your PowerPoint as video:
1. Open PowerPoint Presentation
Open the PowerPoint file you want to convert to video. Make sure it’s the final version.
2. Check Slide Timings
If you want each slide to display for a specific duration, set the timings in PowerPoint before exporting.
3. Go to Export Menu
Go to File > Export > Create a Video to open the export settings.
4. Choose Video Quality
For the resolution, HD 720p or 1080p are good all-round options.
5. Set Slide Duration
Choose whether to use existing timings or set a fixed duration for every slide.
6. Select File Format
MP4 gives the widest device compatibility. WMV may be better for playing in Windows apps.
7. Export Video
Give your video file a name and pick the save location. Finally click Create Video to export.
Be patient as PowerPoint exports your file. The video length and quality will determine how long it takes.
8. Play Video
Once complete, play your video! Add it to any presentations or upload online to share more widely.
Video File Formats for PowerPoint
PowerPoint supports saving presentations as both MP4 and WMV video formats. Here’s an overview:
MP4
- Most compatible format
- Plays on all major devices
- High visual quality
- Smaller file sizes
- Recommended format
WMV
- Designed for Windows
- May offer better performance in Windows apps
- Larger file sizes compared to MP4
For the widest device support across Windows, Mac, iOS and Android, MP4 is the best video format option in most cases when exporting PowerPoint presentations.
Extra Tips
- Check animations – Preview the exported video closely to ensure all animations and slide transitions have come across correctly.
- Reduce file size – Choosing a lower video quality can significantly reduce the output file size with minimal impact on visual quality.
- Add narration – Consider recording narration to create a tutorial-style video. The exported video will include any existing narration.
- Trim video – If needed, use video editing software to trim down your converted video file after export.
- Insert to PowerPoint – As well as exporting presentations, you can insert external video files onto PowerPoint slides.
Conclusion
I hope this guide has helped explain the process for converting your PowerPoint presentations into video format. Following the quick step-by-step workflow, you can export your slides into an MP4 or WMV file that can be easily shared and played across devices.
Remember to choose appropriate video quality settings, set slide durations if needed, and select MP4 format for maximum compatibility. The exported video will preserve all your animations, transitions, narrations and timings.
Now you know how to easily convert PowerPoint to video, you can share engaging video content with wider audiences!