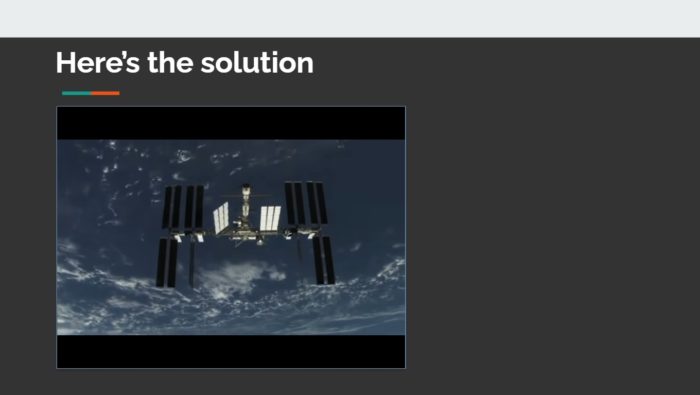Speaker notes are an essential tool for giving effective presentations in Google Slides. They allow you to add notes to each slide that only you as the presenter can see. Speaker notes help you remember key points, facts, citations, and more while presenting.
Google Slides makes it easy to add, edit, view, print, and present speaker notes. Here is a step-by-step guide on how to show speaker notes in Google Slides both while editing your slides and during presentations.
Adding Speaker Notes in Google Slides
To add speaker notes to your slides:
- Open your presentation in Google Slides and select the slide you want to add notes to.
- In the top menu, click Insert > Speaker notes.
- A speaker notes text box will appear below the slide.
- Type your notes into this box. You can add up to 50,000 characters per slide.
- Repeat this process for each slide needing notes.
Tips for effective speaker notes:
- Be concise – use short phrases and bullet points rather than paragraphs.
- Include facts, citations, quotes, and reminders.
- Use notes to reinforce key takeaways you want your audience to remember.
- Add timing cues to keep your presentation on track.
- Use color coding and symbols to organize different types of notes.
Viewing Speaker Notes While Editing
While editing your slides, you can view speaker notes in several ways:
Speaker Notes Pane
- In the top menu, click View > Show speaker notes.
- The speaker notes you added will appear in a pane on the side.
Presenter View
- In the top menu, click View > Presenter view.
- This will open your slides in a presentation format showing current slide, next slide, speaker notes pane, and timer.
Print Layout View
- In the top menu, click View > Print layout.
- In addition to slide thumbnails, notes will print below each slide.
Showing Speaker Notes During Presentations
To view speaker notes privately during a presentation:
- In the top menu, click Present then choose to present from the Beginning or current slide.
- The slides will go into full screen presentation mode.
- To view speaker notes, hover your mouse near the bottom of the screen and the notes will appear.
- Click once to hide the notes again.
Alternatively:
- Open your Google Slides presentation.
- In the top menu, click Present > Presenter view.
- Use the external display to show your slides in full screen for the audience while privately viewing notes and upcoming slides on your own screen.
Printing Speaker Notes
You may want printed speaker notes to refer to as a hard copy while presenting.
To print speaker notes:
- Open your Google Slides presentation.
- Click File > Print.
- Under Destination, choose Save as PDF.
- Check the box for Print speaker notes.
- Click Save.
This will save a PDF copy of your slides with notes printed below each one. You can then print the PDF document.
Presenting Effectively with Speaker Notes
Here are some best practices for using speaker notes during presentations:
- Practice with your speaker notes to ensure your talk flows smoothly.
- Glance quickly at notes instead of reading them verbatim. Maintain eye contact.
- Use a small tablet or laptop to view notes rather than paper copies.
- Have a printed backup copy in case of technical difficulties.
- Focus on connecting with your audience rather than relying heavily on notes.
- Highlight only critical notes needed to jog your memory. Don’t overcrowd slides.