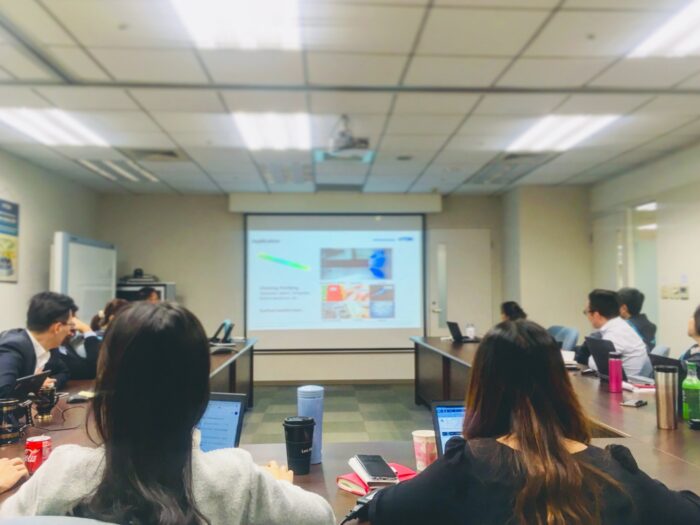Adding a GIF to your Google Slides presentation can be an effective way to enhance your message and capture your audience’s attention. GIFs can illustrate concepts, inject humor, and make your presentation more visually compelling.
In this step-by-step guide, you’ll learn three easy methods for inserting a GIF into Google Slides using your computer, URL, or web search.
Step 1: Find an Appropriate GIF
The first step is finding a GIF that aligns with your presentation content and enhances your message. When searching for GIFs, consider:
- Relevance – Choose a GIF that relates to your presentation topic and supports key points. An irrelevant or random GIF can confuse or distract.
- Length – Look for short GIFs, ideally 2-5 seconds. Extended GIFs may not loop smoothly in Google Slides.
- File Size – Google Slides has a 100MB limit for presentations. Large GIF files can quickly increase file size. For best results, keep individual GIF files under 10MB.
Once you’ve found an appropriate, high-quality GIF, you’re ready to add it to your presentation.
Step 2: Insert the GIF into Google Slides
You have three options for adding a GIF to Google Slides: from your computer, via URL, or through web search.
Option 1: Add GIF from Your Computer
- Open your Google Slides presentation and navigate to the slide where you want to add the GIF.
- Click Insert > Image > Upload from computer.
- Select your GIF file and click Open.
- The GIF will be inserted into the center of the slide. You can click and drag it to resize and reposition it as needed.
Option 2: Insert GIF by URL
- In Google Slides, navigate to the desired slide.
- Click Insert > Image > By URL.
- Enter the full URL of the GIF and hit enter.
- The GIF will populate in the slide. Adjust sizing and positioning as needed.
Option 3: Search for a GIF
- In your Google Slides presentation, go to the slide where you want to add a GIF.
- Click Insert > Image > Search the web.
- In the search bar, type a relevant keyword and hit enter.
- Browse GIF results and click the one you want to insert.
- The selected GIF will be added to your slide.
Step 3: Edit and Format the GIF
Once your GIF has been successfully inserted, you can edit and format it as needed:
- Resize – Click and drag the corner handles to enlarge or shrink. Hold shift while resizing to retain proportions.
- Reposition – Click and drag the GIF to move it around the slide.
- Playback – In the right-click menu, choose Playback to enable or disable automatic looping.
- Transparency – Adjust transparency to integrate the GIF with your slide’s background.
- Rotate – Rotate left or right in 90-degree increments.
Spend time editing to ensure your GIF aligns properly with other slide elements and enhances your key messaging.
Step 4: Check File Size Limits
Since Google Slides presentations have a 100MB size restriction, keep an eye on overall file size as you add GIFs and other large elements.
To check:
- Click File > See revision history.
- Note current file size and ensure it remains under 100MB.
- Remove unnecessary GIFs or compress large files if approaching or exceeding the limit.
Keeping presentations under 100MB will prevent errors opening files and ensure stability.
Step 5: Present with Confidence!
With your properly sized, expertly edited GIF now seamlessly integrated into your presentation, you’re ready to captivate your audience!
Used thoughtfully and in moderation, GIFs can truly amplify key messages and give presentations more visual pop and stickiness. Just be sure they’re relevant, brief, and high-quality.
Now confidently present knowing your GIFs will connect with your listeners and boost engagement.
Summary
Adding GIFs to Google Slides is easy whether uploading from your computer, linking via URL, or searching the web directly.
Carefully choose brief, relevant, small-sized GIFs, seamlessly integrate them into your presentation, mind the 100MB file size limit, and prepare to impress your audience!
What tips do you have for effectively leveraging GIFs in presentations? Share your thoughts in the comments!