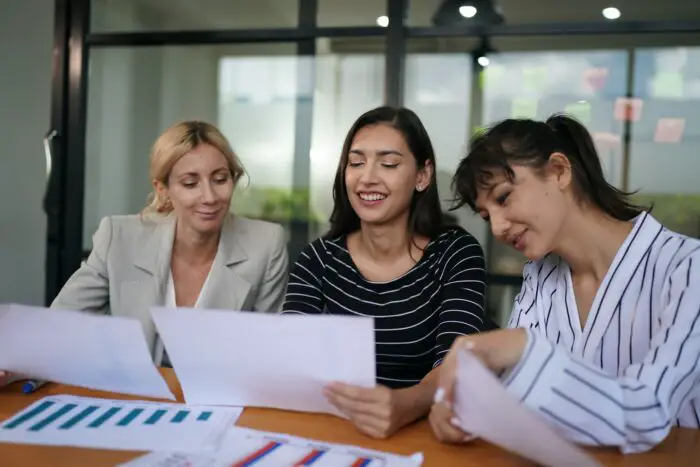Cropping pictures in Google Slides allows you to remove unwanted areas of an image and focus on the most relevant part. It’s a useful skill that can help improve the look and feel of your presentations.
In this comprehensive guide, you’ll learn multiple methods to crop images in Google Slides, including cropping to standard shapes or custom shapes.
Insert an Image to Crop
To get started, you’ll first need to insert an image into your Google Slides presentation. Here are the main ways to add a picture:
- Upload – Select
Insert > Image > Upload from computerand choose an image file from your device. - Google Drive – Select
Insert > Image > Driveto pick a picture from Google Drive. - Web – Select
Insert > Image > By URLand enter the URL of an online image.
Once the picture is inserted, click on it to select it. A light blue border will appear around the image to indicate it is selected.
Crop an Image
With the image selected, here are three ways to access the cropping tool:
- Select the Crop image icon in the toolbar at the top
- Right-click the image and choose Crop image
- Double-click the image
Cropping handles will then appear around the border of your image.
Standard Cropping
To crop the image:
- Click and drag any of the corner or side handles inward to remove outer areas
- Adjust until you have removed all unwanted sections. Hold shift as you drag to retain proportion.
- When done, press Enter or click the Crop image icon again to apply changes
The cropped picture will now show only the area visible within the cropping handles.
Reset Image
If you make a mistake, you can reset the image back to its original uncropped state:
- Right-click the image and select Reset image
- Or click the Reset image icon in the toolbar
Resetting removes all cropping and allows you to start over.
Crop Image to Shape
For more creative effects, you can crop an image into standard or custom shapes:
- Select the image and click the down arrow next to Crop image
- Choose Shapes, then pick a shape like Oval, Heart, etc.
- The image will crop to that shape. Adjust as needed by dragging the handles
- Press Enter to apply
Image Options
In addition to cropping, Google Slides provides options to further modify images:
- Recolor – Change hue, saturation, lightness
- Adjustments – Edit brightness, contrast, transparency
- Reflection – Add mirrored reflection below image
- Drop shadow – Apply shadow effect behind image
- Alt text – Add descriptive text for accessibility
So feel free to explore these to take your cropped images to the next level!
Image Editing Tips
- Crop important focal points while removing distracting backgrounds
- Use shift-drag to retain proportion when cropping
- Crop to standard shapes for fun effects like circles
- Pay attention to blank areas so text doesn’t overlap important parts
- Try different options like transparency to make images blend better
- Reset if you don’t like the changes to start fresh
Cropping FAQs
Can I crop an image that’s already inserted?
Yes, you can crop images previously added to your presentation. Simply select the image, then use any of the cropping methods covered.
What happens when I crop an image in Google Slides?
Cropping removes outer areas of an image, leaving only the portion visible inside the cropping handles. The cropped picture will replace the original when you apply the changes.
Is there an automatic crop option?
No, Google Slides does not currently offer an intelligent auto-crop feature. Cropping must be done manually using the handles.
Can I crop multiple images at once?
Unfortunately you can only crop one image at a time. You need to crop each picture individually.
What is the best way to crop a picture in circle?
The easiest way is to use the crop to shapes option. Select your image, click the crop arrow, choose Shapes, then pick the Circle shape to instantly crop the image into a circular frame.
Conclusion
Learning how to crop images in Google Slides gives you more control over the look of pictures in your presentation. By removing unwanted areas and focusing on key details, your slides will become more engaging and professional.
So try out the helpful tips in this guide to start enhancing images through cropping. Feel free to get creative with shapes or leverage handy utilities like transparency and reflections. With a bit of practice, you’ll be cropping like a pro!