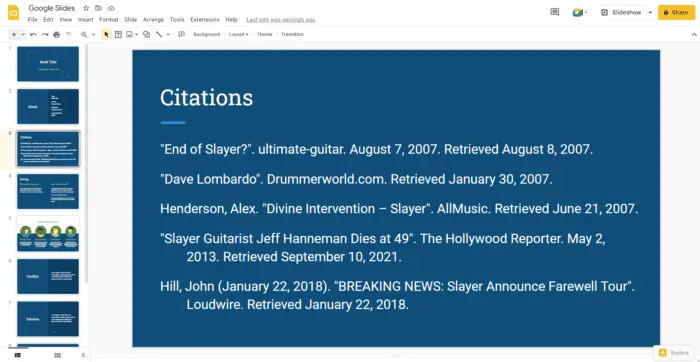Giving presentations can be nerve-wracking. Even experienced speakers struggle with nerves and anxiety before big talks. Fortunately, Google Slides provides useful tools to help you prepare and deliver polished, professional presentations.
One such feature is speaker notes – additional notes visible only to the presenter that serve as helpful prompts and reminders.
In this comprehensive guide, you’ll learn how to:
- Add speaker notes in Google Slides
- Edit, format, and organize notes
- View notes while presenting
- Best practices for writing effective speaker notes
Why Use Speaker Notes in Presentations?
Speaker notes provide many benefits:
- Remember key points – Notes help you recall important information, data, stories, and overall flow.
- Stay organized – Well-written notes keep you on track, preventing awkward pauses or getting lost.
- Build confidence – Having a safety net makes you less anxious and more comfortable presenting.
- Engage the audience – With notes as a guide, you can focus on your audience instead of trying to memorize content.
In short, speaker notes are an invaluable asset for delivering smooth, polished, and impactful presentations.
How to Add Speaker Notes in Google Slides
Adding speaker notes is simple:
- Open your Google Slides presentation
- Click on a slide to which you want to add notes
- In the bottom “Speaker notes” section, click “Click to add speaker notes”
- Type your notes
- When done, click outside the notes section to save
Repeat for each slide. The notes will be visible only to you, not the audience.
Formatting Speaker Notes for Better Organization
Proper formatting ensures your notes are easy to follow and reference:
- Use headings – Add H2 or H3 headings to separate key sections and talking points.
- Try bullet points – Lists help break down complex ideas into scannable bits.
- Bold key phrases – Highlight critical words and statistics to remind you to emphasize them.
- Use color coding – Apply colors to differentiate between key themes or concepts.
Well-formatted notes help you locate important information at a quick glance.
Viewing Speaker Notes During Presentations
To view notes while presenting your slides:
- Click “Slideshow” drop-down menu
- Select “Presenter view”
- On the presenter view, speaker notes will display
- Toggle to your slideshow to present, referencing notes on presenter view
You can go back and forth seamlessly without the audience seeing your notes.
Best Practices for Effective Speaker Notes
Follow these tips:
- Be concise – Use short phrases and keywords rather than full sentences
- Avoid tiny text – Format notes in large, legible font for quick scanning
- Omit details – Include only critical points, not in-depth explanations
- Don’t overprepare – Having long notes encourages reading instead of engaging your audience
Proper speaker notes strike the right balance between thoroughness and brevity.
Present with Confidence Using Speaker Notes
Speaker notes make presenting less intimidating. With concise prompts guiding your talk, you can confidently deliver key messages and connect with your listeners.
Implement the tips in this guide to enhance your next Google Slides presentation with speaker notes. Soon, you’ll be able to leverage them to present smoothly and effectively.