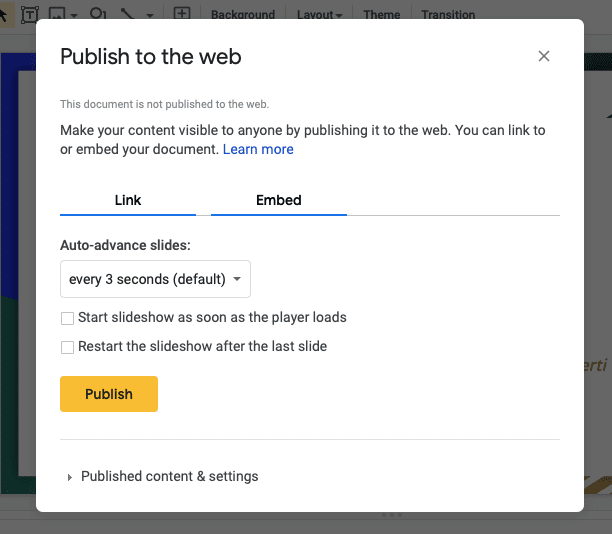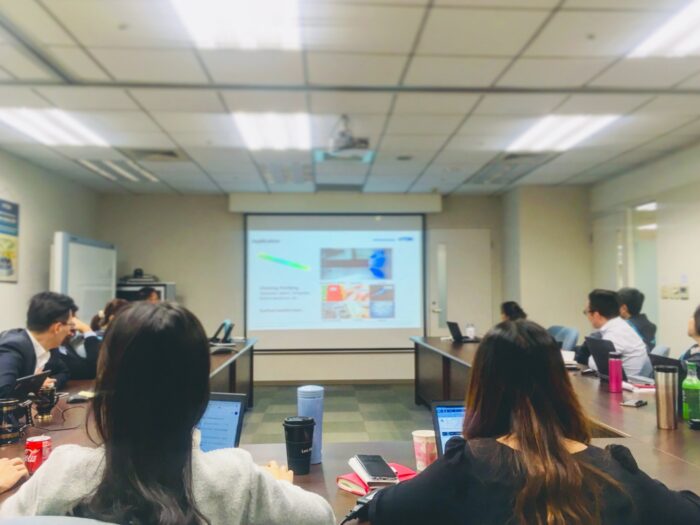Adding graphs and charts to your Google Slides presentations can help visualize data, highlight trends, and make your information more engaging. In this comprehensive guide, you’ll learn how to create various types of graphs in Google Slides with step-by-step instructions.
Why Use Graphs in Presentations
Before jumping into the how-to steps, let’s first go over some of the key benefits of using graphs and charts in your slides:
- Visualize data: Graphs allow you to present numbers and statistics in a visual way that is easier for audiences to digest. Rather than showing a table of raw figures, graphs demonstrate trends, relationships, comparisons, and more.
- Highlight key points: Well-designed graphs draw attention to the most important aspects of your data. Things like colors, sizing, and labels can emphasize key takeaways.
- Engage your audience: Information presented visually tends to be more interesting and memorable for audiences. Graphs break up walls of text and add visual variety to your slides.
- Enhance credibility: Including factual data displayed through graphs adds legitimacy and authority to your presentations. Audiences perceive information as more valid when visual evidence is shown.
Step 1: Insert a Graph Placeholder
The first step is to add a graph placeholder where you want the graph to appear on your slide. To do this:
- Open your Google Slides presentation and navigate to the slide where you want to add a graph.
- Click Insert > Chart on the top menu.
- Select the type of graph you want to insert from the drop-down menu. Options include column, bar, line, pie, and more.
- A graph placeholder will appear on your slide. You can click and drag the corners to resize it as needed.
Step 2: Customize the Data Source
Next, you’ll link your graph to a Google Sheets data source. This allows you to later modify the data and have changes update on your slide automatically. Here’s how:
- Click on the graph to reveal options in the upper right corner. Click the drop-down arrow.
- Select Open source to launch the linked Google Sheet containing the graph’s data.
- Customize the spreadsheet data, including the labels, categories, and data values that will populate your graph.
- When finished, return to your Google Slides tab. Click Update on the graph to apply the changes.
Step 3: Format and Style Your Graph
Once your graph is showing the correct data, it’s time to polish its appearance. Access formatting options by right-clicking the graph and choosing Chart editor:
Customize Options:
- Chart style: Choose from preset color schemes and styles
- Chart and axis titles: Add or edit titles and label text
- Legend: Show or hide the legend and adjust its position
- Data series: Change colors, enable trend lines, and more
- Axes: Reverse order, edit labels, adjust scale
Arrangement Options:
- Click and drag to reposition your graph on the slide
- Resize by dragging the corner handles
- Adjust transparency under the Format tab
Types of Graphs for Different Data
The steps above cover the basics of inserting and formatting graphs in Google Slides. The type of graph you choose will depend on the story you want to tell with your data. Here are some of the most popular graph options:
Column Charts
Column graphs are useful for displaying and comparing categories of data side-by-side. For example, use columns to contrast sales results across different products, time periods, regions, etc.
Bar Charts
Bar charts also compare categorical data sets, with the difference being that the bars are horizontal rather than vertical columns. Bars are great for ranking data from largest to smallest.
Line Graphs
If you want to visualize trends over time, choose a line graph. Lines highlight ups and downs as well as slope direction and are ideal for tracking metrics like profits, costs, temperatures, etc.
Pie Charts
A pie chart demonstrates how an overall total divides into component parts. Use pie graphs when you want to compare part-to-whole relationships or percentages, such as market share or budget allocations.
Get Creative with Your Data Visualizations
With this foundation, you can start building eye-catching graphs into your Google Slides presentations. Don’t be afraid to experiment with chart layouts, color variations, animations, combinations, and more. Impactful data visualizations take your slides to the next level!