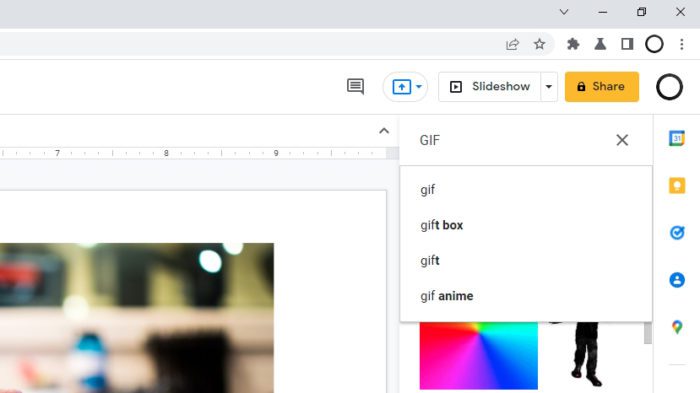Moving pictures or often colloquially called “GIFs” on the internet is still a popular media format to put in a presentation. The format is generally lighter than some video types, has wide support across platforms, and its replay nature makes it useful to convey a message or effect.
In Google Slides, you may add videos and photos to a presentation slide. But there seems to be no apparent “GIF” menu or option in the service which should help users get their GIFs into the document quickly.
Of course, GIF is one among many other image formats. Inserting GIFs to Google Slides is exactly the same as inserting normal, static pictures. The only difference is the GIF would animate automatically once it is inserted.
There are several ways to add GIFs to Google Slides based on the file source which I’m going to explain a bit below.
Insert GIF by uploading it
If you already have the GIF file on your computer, you may upload it to Google Slides. Just make sure that it’s no bigger than 50 MB.
1. Open a document/slide you want to insert the GIF.
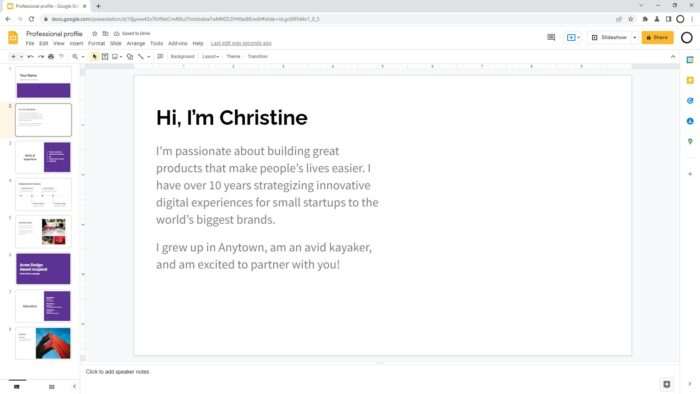
2. Navigate to Insert > Image > Upload from computer.
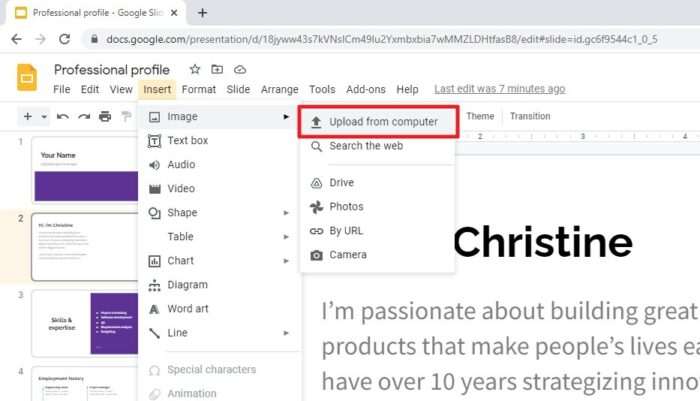
3. Browse the file on your computer and upload it.
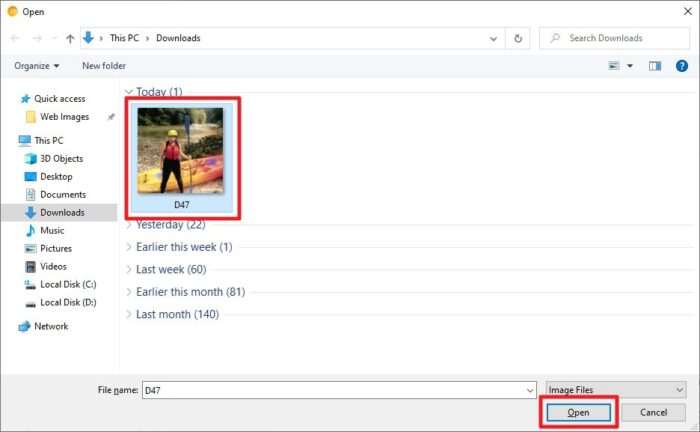
4. Once uploaded and fully loaded, the GIF would play right away.
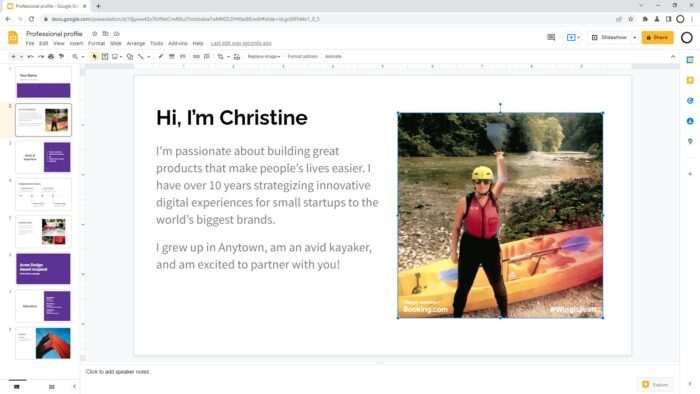
Insert GIF by searching it on Google
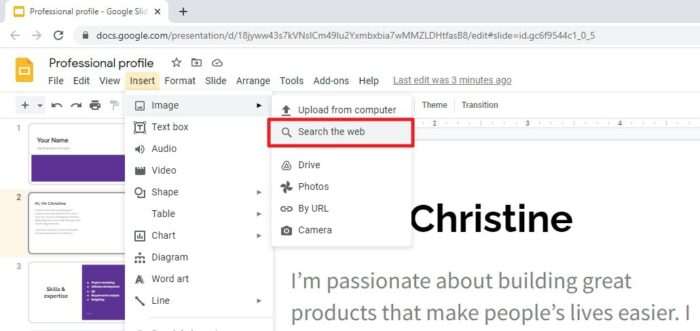
The “Search the web” feature allows you to pull GIFs from Google Images to the presentation. The only problem is that you can’t preview how the GIF would animate until it’s inserted.
Also, some GIFs are designed to stay static outside its website host. So, when you drag them to Google Slides, there is a chance that they wouldn’t play at all. This is not always the case but something you need to be aware of.
Insert GIF via its URL
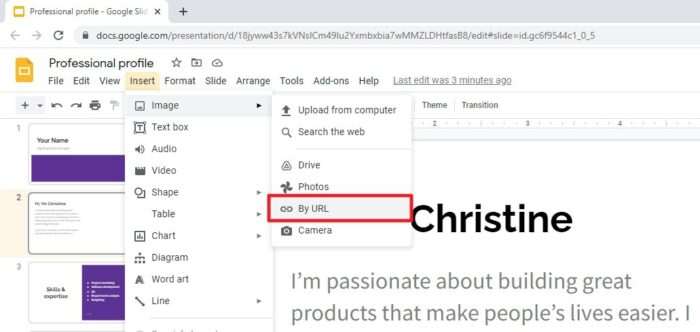
Google Slides can load a GIF by its URL. If you have its link, you may use the “By URL” method to get it to the slide.
One thing to note here is that many websites are automatically converting GIFs into some video formats like WEBM and MP4 for further compression.
Make sure the image stays GIF and the link is directed to the image file location instead of the page that shows it (the correct link usually ended with the .GIF extension).
Insert GIF from your Drive/Photos
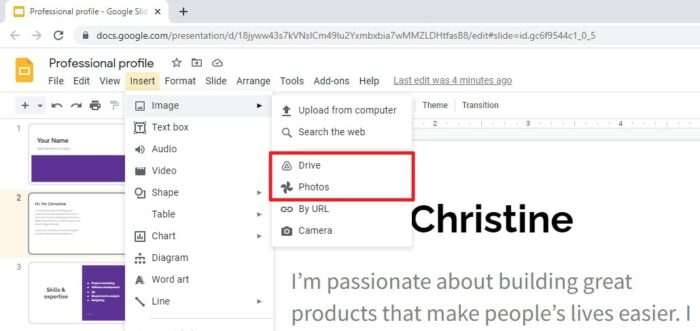
Another input method is via Google Drive and Google Photos. Essentially, you can store GIF to Drive/Photos and insert it into Google Slides.
There is no extra storage is used since Google Slides just pulled existing GIFs directly from your Drive/Photos.
Similar to the “By URL” and “Search the web” techniques, this one requires a constant internet connection to bridge multiple services together. If you want to make it can load while offline, check out this guide.