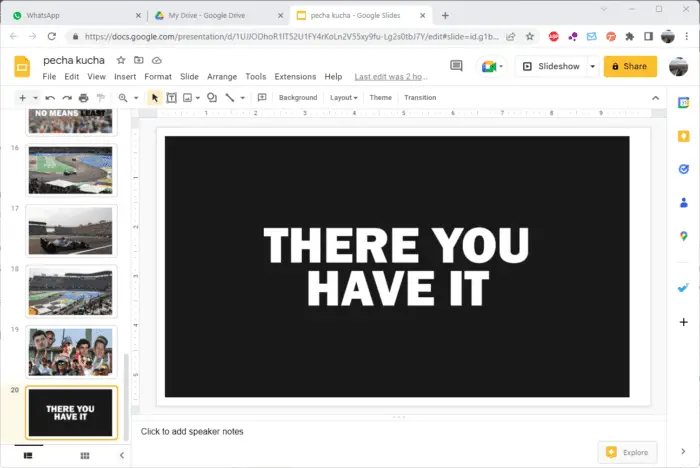Adding a YouTube video to your Google Slides presentation is an excellent way to engage your audience and illustrate key points. YouTube offers a vast library of video content that you can leverage to enhance your presentation.
In this comprehensive guide, we will cover everything you need to know about embedding a YouTube video in Google Slides, including:
Finding the Right YouTube Video
The first step is to identify the perfect YouTube video for your presentation.
- Consider your audience – Choose content that will resonate with who you are presenting to. Make sure the video is not too long or complex.
- Search effectively – Use relevant keywords and filters like duration, upload date, and creative commons to find good options.
- Preview videos – Watch a few videos in full before deciding. Check audio and visual quality.
- Mind the length – Short 1-3 minute videos tend to work best. Longer videos may lose audience interest.
- Check permissions – Verify you have the rights to use the video or that it is licensed under Creative Commons.
Methods to Embed a YouTube Video in Google Slides
You can embed a YouTube video in Google Slides in a few quick steps:
Search within Slides
- Click Insert > Video
- Select the Search tab
- Enter keywords to find relevant YouTube videos
- Choose your video and click Select
Enter Video URL
- Click Insert > Video
- Select the By URL tab
- Enter the video URL and click Submit
Upload from Google Drive
- Upload video file to Google Drive
- Click Insert > Video
- Select the Google Drive tab
- Choose your video and click Select
Customizing the Embedded Video
Once your video is embedded, you can customize its appearance and playback options:
- Resize – Click and drag the corners of the video to expand it to fill more of the slide.
- Position – Click and drag the video to move it to a specific part of the slide.
- Format options – Control how the video plays with options like autoplay, loop, volume, and more.
- Animate – Make the video appear dynamically by adding entrance and exit animations.
- Set timing – Use video start/end triggers to control when the video plays as you present.
Best Practices for Video Presentations
Follow these best practices when adding YouTube videos to Google Slides:
- Place videos strategically after key points or to set up the next topic. Don’t overuse them.
- Keep videos short, around 1-3 minutes long. Attention spans are limited.
- Speak briefly about the video first so the audience knows what to look for.
- Pause and discuss the video afterward if there is something you want to highlight.
- Test videos beforehand to ensure smooth playback. Have a backup plan if videos fail.
- Credit video creators by citing them on the slide or in speaker notes.
Enhance Your Presentation with Video
Adding a YouTube video to your Google Slides presentation requires just a few simple steps but can greatly boost engagement. With compelling video content and seamless integration, you can take your presentation to the next level.
Follow the guidance in this article to find the perfect video, smoothly embed it, customize playback, and leverage video effectively as part of an impactful presentation.