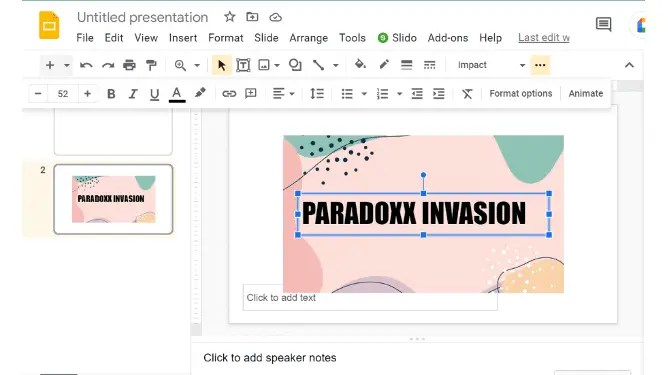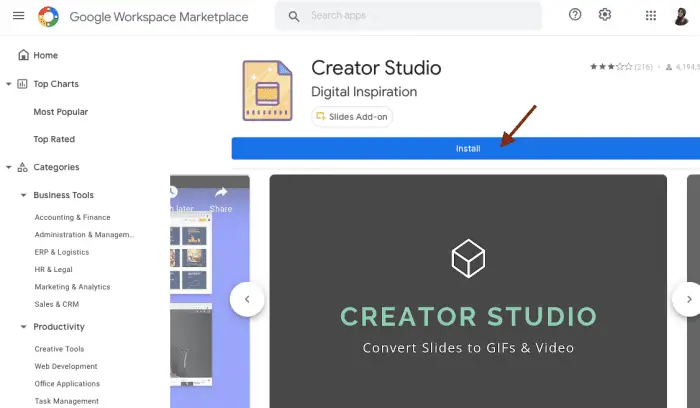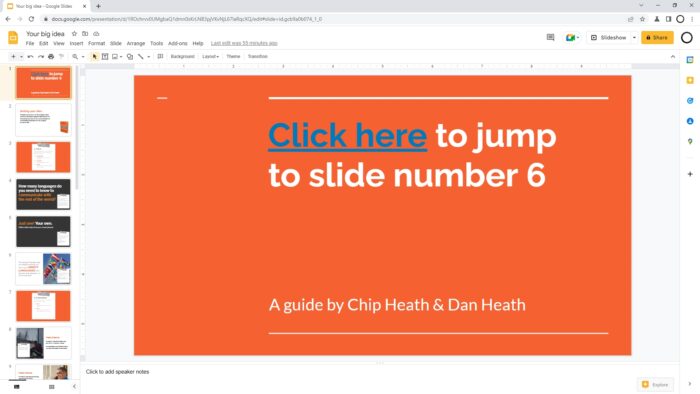Cropping images into shapes in Google Slides is an easy way to add visual interest to your presentations. Whether you want to highlight a product image with a circle or accent a photo with a star shape, cropping gives you lots of creative options.
In this step-by-step guide, you’ll learn how to crop images into shapes in Google Slides using the built-in cropping tool. We’ll also cover how to customize and format the cropped images to fit your presentation design.
Step 1: Insert an Image
First, insert the image you want to crop into your Google Slide presentation. You can upload an image from your computer or search the web directly in Slides to find a suitable photo.
Position and size the photo on your slide. You may want to enlarge it to fill much of the slide, depending on the shape you’ll crop it into.
Insert Image in Google Slides
Step 2: Access the Crop Tool
With your image selected, click the Crop image icon in the toolbar. This displays the cropping handles around your image.
Next, click the down arrow next to the Crop icon to view the different crop shape options.
Crop Image Icon in Google Slides
Step 3. Select a Crop Shape
Under the Shapes menu, you’ll find circles, squares, stars, hearts, and more. Choose a shape to instantly crop your image into that form.
You can hover over each option to preview how your image will look when cropped. Once you select a shape, it will crop your photo accordingly.
Select Crop Shape in Google Slides
Step 4. Adjust and Format the Cropped Image
If needed, use the cropping handles around the edges of the shape to fine-tune the crop. This allows you to hone in on key details or adjust the framing.
Then format the cropped picture as desired. You can add borders, adjust transparency, and more under the Format options menu. Consider adding a picture border to make the shape stand out on your slide.
Format Cropped Image in Google Slides
Creative Ways to Use Cropped Images
Cropping photos into shapes opens up many possibilities for your presentations. Here are a few ideas:
- Highlight a product photo with a circular or star-shaped crop
- Frame headshots and portraits with unique shapes
- Overlay your logo onto an image using cropped shapes
- Emphasize part of a photo to support your message
- Add visual variety and interest to text-heavy slides
Tips for Cropping Images in Google Slides
Follow these best practices when cropping pictures into shapes for the best results:
- Start with a high-quality image with good resolution
- Look for images with empty space to crop into shapes
- Enlarge the photo to fill much of the slide before cropping
- Hover over crop shapes to preview options
- Adjust the crop handles to fine-tune if needed
- Use borders and effects to make the shape stand out
Quick Video Tutorial
Here is a quick video summarizing the steps to crop an image into a shape in Google Slides:
How to Crop Image into Shape in Google Slides Video Tutorial
More Google Slides Tips and Tricks
Cropping images into shapes makes for eye-catching presentations. But it’s only one of many possibilities with Google Slides.
For more tips, see our guides on:
- Creating modern presentations with Slides templates
- Formatting text like a pro in Google Slides
- Adding charts and graphs to visualize data
- Animating objects to captivate your audience
We hope this tutorial helped you learn how to crop pictures into shapes in Google Slides. With this skill, you can create polished presentations that look sharp and communicate clearly.