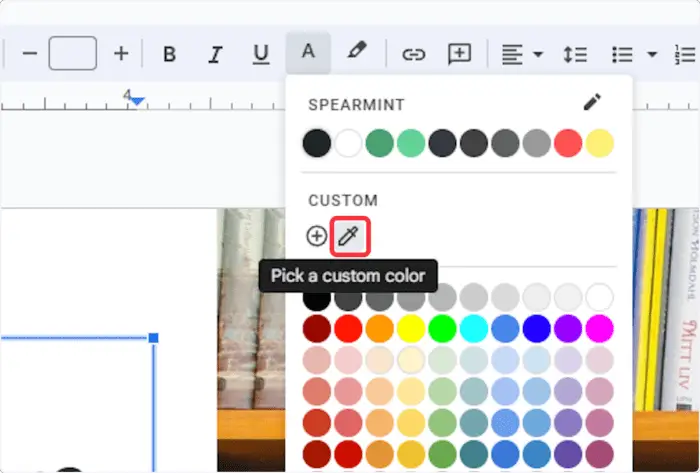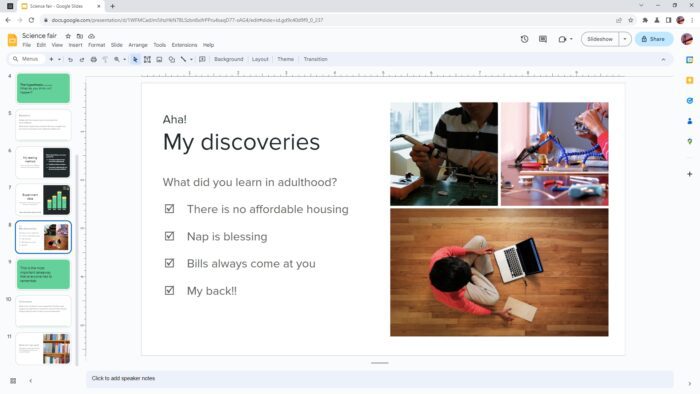Using keyboard shortcuts can save you a tremendous amount of time when working in Google Slides. Whether you’re a casual or power user, knowing the essential shortcuts allows you to navigate slides, format text and objects, present slides, and more without ever needing to lift your hands from the keyboard.
In this blog post, we’ll cover the most useful Google Slides keyboard shortcuts for both Windows and Mac operating systems. Read on to boost your productivity!
Essential Google Slides Keyboard Shortcuts
Here are some of the most essential keyboard shortcuts to know when using Google Slides on Windows or Mac:
Navigating Slides
- Next slide: Right Arrow or Down Arrow
- Previous slide: Left Arrow or Up Arrow
- First slide: Home
- Last slide: End
- Specific slide: Type slide number + Enter
Formatting Text
- Bold: Ctrl/Cmd + B
- Italics: Ctrl/Cmd + I
- Underline: Ctrl/Cmd + U
- Align left: Ctrl + Shift + L
- Align center: Ctrl + Shift + E
- Align right: Ctrl + Shift + R
Working With Objects
- Group: Ctrl/Cmd + G
- Ungroup: Ctrl/Cmd + Shift + G
- Bring forward: Ctrl/Cmd + ]
- Send backward: Ctrl/Cmd + [
Editing Slides
- New slide: Ctrl/Cmd + M
- Duplicate slide: Ctrl/Cmd + D
- Delete slide: Select slide + Delete
- Undo: Ctrl/Cmd + Z
- Redo: Ctrl/Cmd + Y
Presenting Slides
- Start from current slide: F5
- Start from beginning: Shift + F5
- Next slide: Right Arrow, Down Arrow, Page Down, Spacebar
- Previous slide: Left Arrow, Up Arrow, Page Up
- End show: Esc
As you can see, many of the essential Google Slides keyboard shortcuts are similar between Windows and Mac operating systems. The main difference is using the Ctrl key on Windows vs. the Command key on Mac.
Step-By-Step Guide to Using Shortcuts
Now let’s walk through some common Google Slides tasks step-by-step to see the keyboard shortcuts in action:
Formatting Text
- Select the text you want to format using your cursor and keyboard arrows.
- To make the text bold, press Ctrl + B (Windows) or Command + B (Mac). The text will become bold.
- To add italics, press Ctrl/Cmd + I after selecting the text.
- Press Ctrl/Cmd + U to underline selected text.
- Use the alignment shortcuts like Ctrl + Shift + L to align left.
Duplicating a Slide
- In the sidebar Filmstrip, click to select the slide you want to duplicate. It will be highlighted with a border.
- Press Ctrl + D (Windows) or Command + D (Mac) to duplicate the slide.
- A copy of the slide will be inserted immediately after the original in your presentation.
Adding a New Slide
- Click on a slide where you want to insert a new slide.
- Press Ctrl/Cmd + M to add a new blank slide at that location.
- Start adding content to the new blank slide.
As you can see, keyboard shortcuts allow you to quickly accomplish common Google Slides tasks that would normally require several clicks or menu navigations.
Tips for Learning Shortcuts
Here are some tips to help you memorize and utilize keyboard shortcuts for Google Slides:
- Print out a cheat sheet – Make yourself a quick reference guide with the most common shortcuts.
- Practice, practice, practice – Using the shortcuts is the best way to commit them to memory through active recall.
- Focus on categories – Learn shortcuts in groups based on functions like text formatting or slide editing.
- Use shortcuts naturally – When working in Google Slides, make an effort to use shortcuts instead of menus/buttons.
- Customize shortcuts (Windows only) – You can change lesser-used shortcut combinations to ones that are easier for you to use and remember.
Conclusion
Learning keyboard shortcuts can greatly boost your productivity with Google Slides and any software. Start applying the essential Google Slides shortcuts covered in this article and observe how much faster your workflow becomes!
Let us know in the comments if you have any favorite keyboard shortcuts in Google Slides that we didn’t include. And be sure to download our free Google Slides keyboard shortcuts cheat sheet for quick reference while you work.