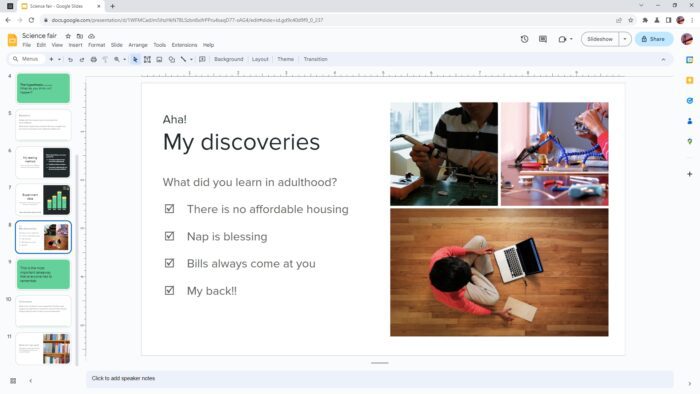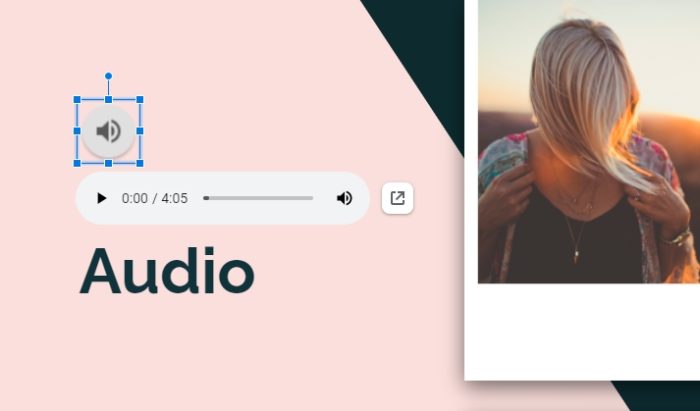Checkboxes are a useful tool in Google Slides presentations that can help you create interactive quizzes, surveys, and checklists. By adding checkboxes to your presentation, you can prompt your audience to take specific actions, provide feedback, or mark progress as you move through different points in your presentation.
Additionally, checkboxes can help you mark an item from the list that has been finished, such as a to-do list, shopping list, and more. In this article, I will guide you through the process of how to make checkboxes in Google Slides.
Table of Contents
How to insert checkboxes on a list
1. Create a Bulleted list on your slide.
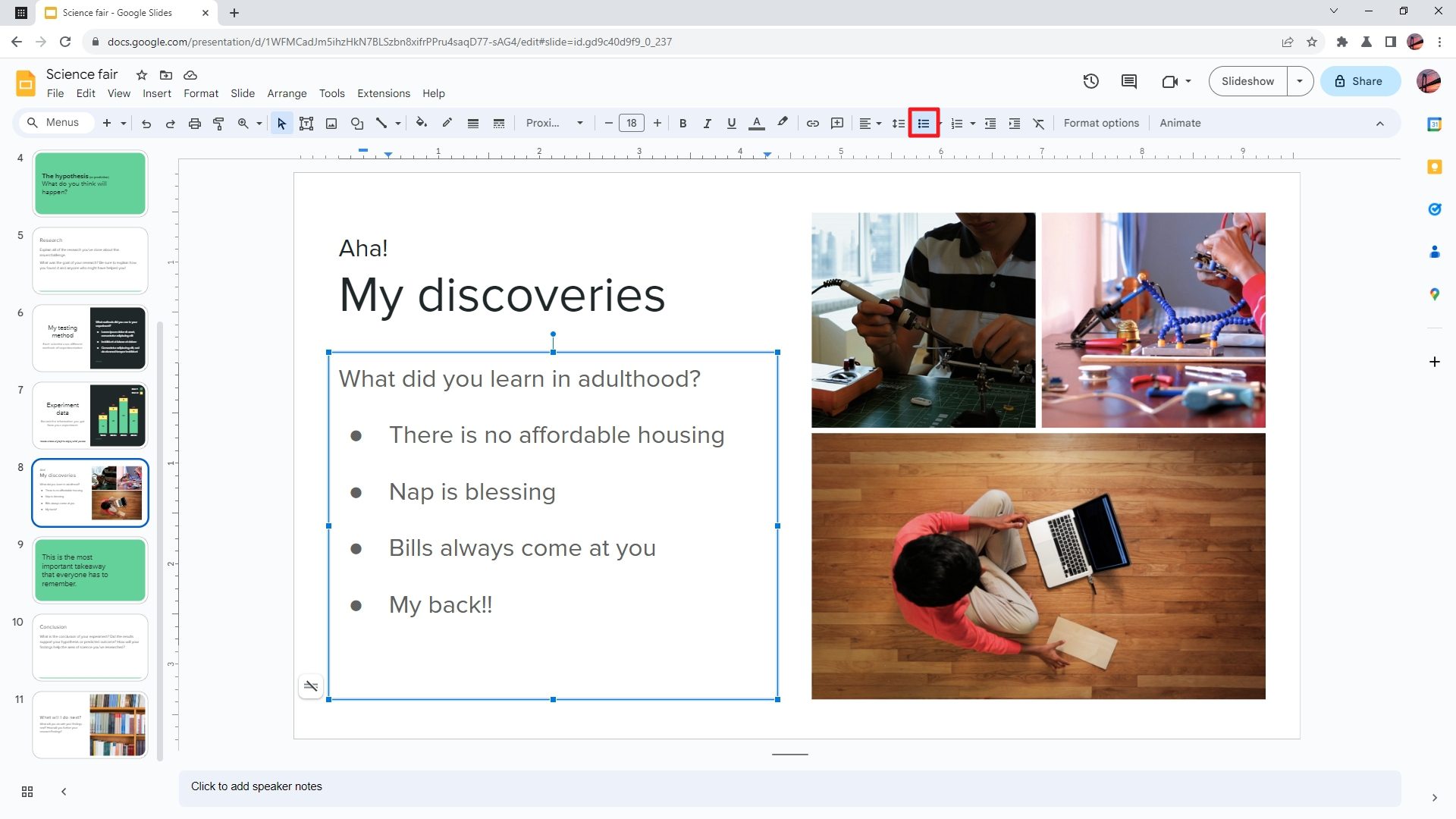
2. Go to the Bulleted list menu, and then select the box option as seen below.
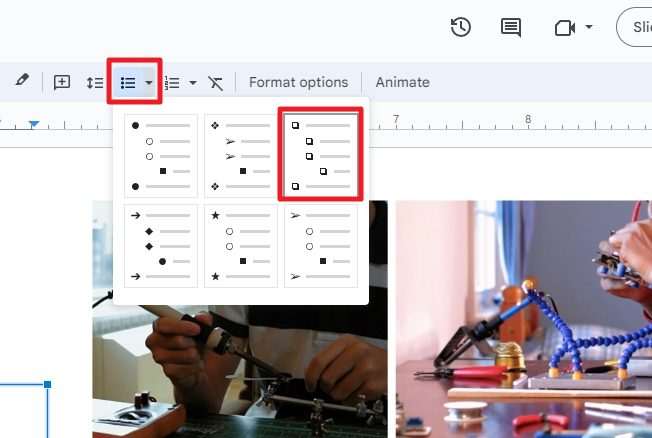
3. Right-click on a bullet icon, and then select the checkmark icon.
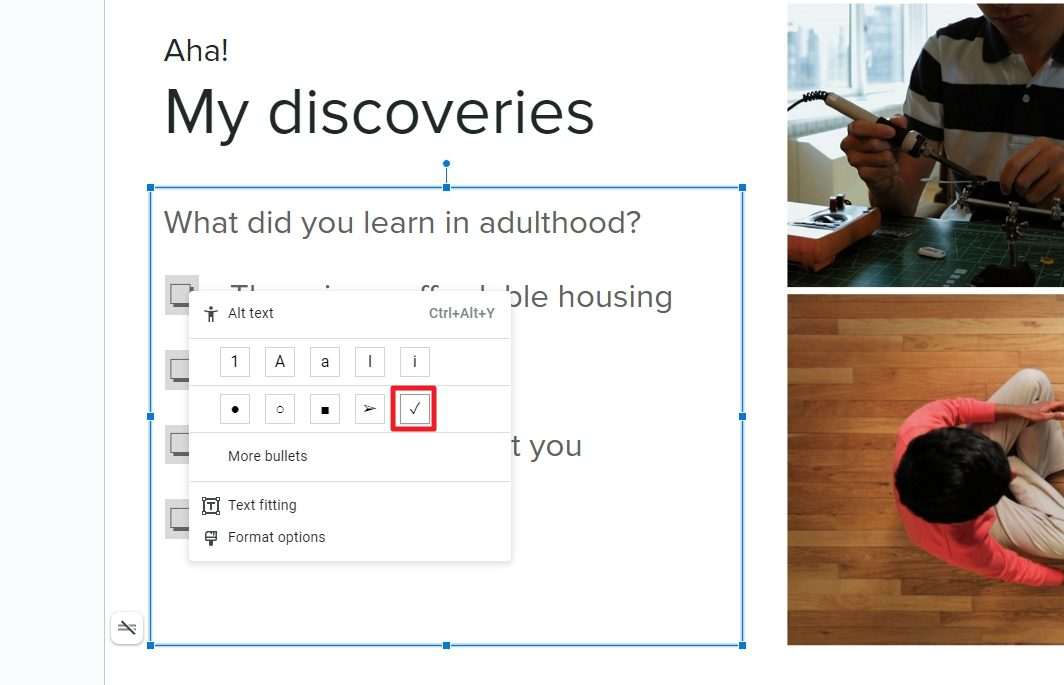
4. This action will change all the bullet icons on the list.
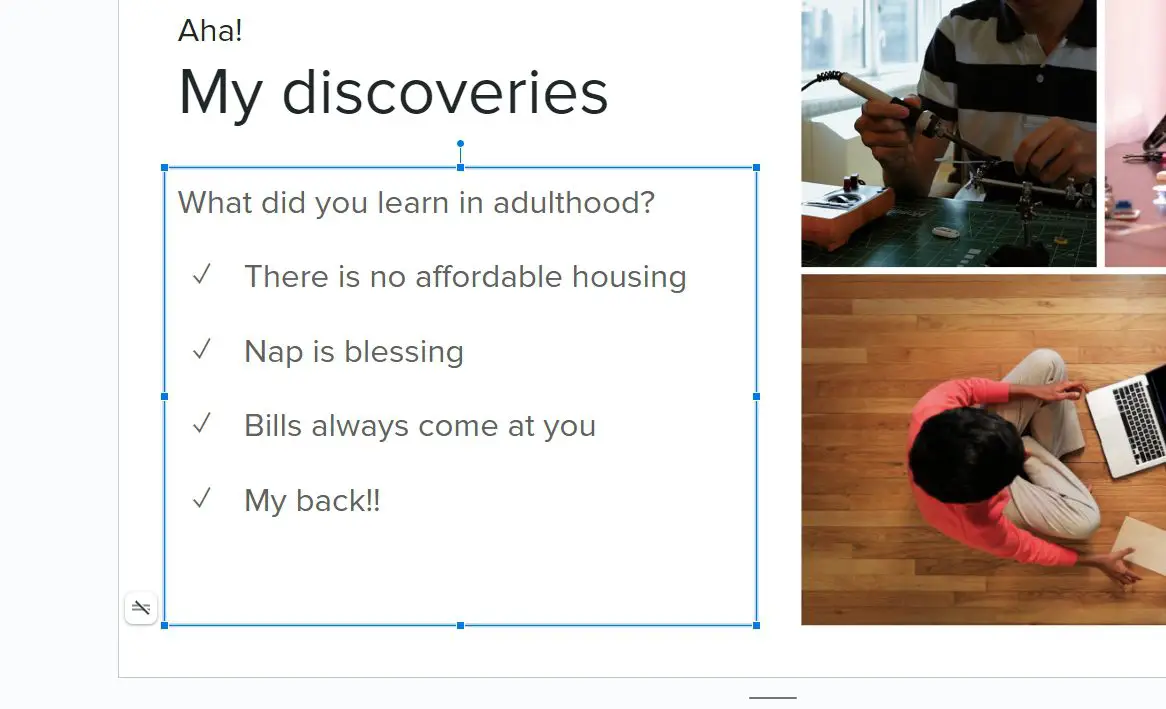
5. If you wish to change just one icon list, click on it first, and then right-click and select the checkmark icon.
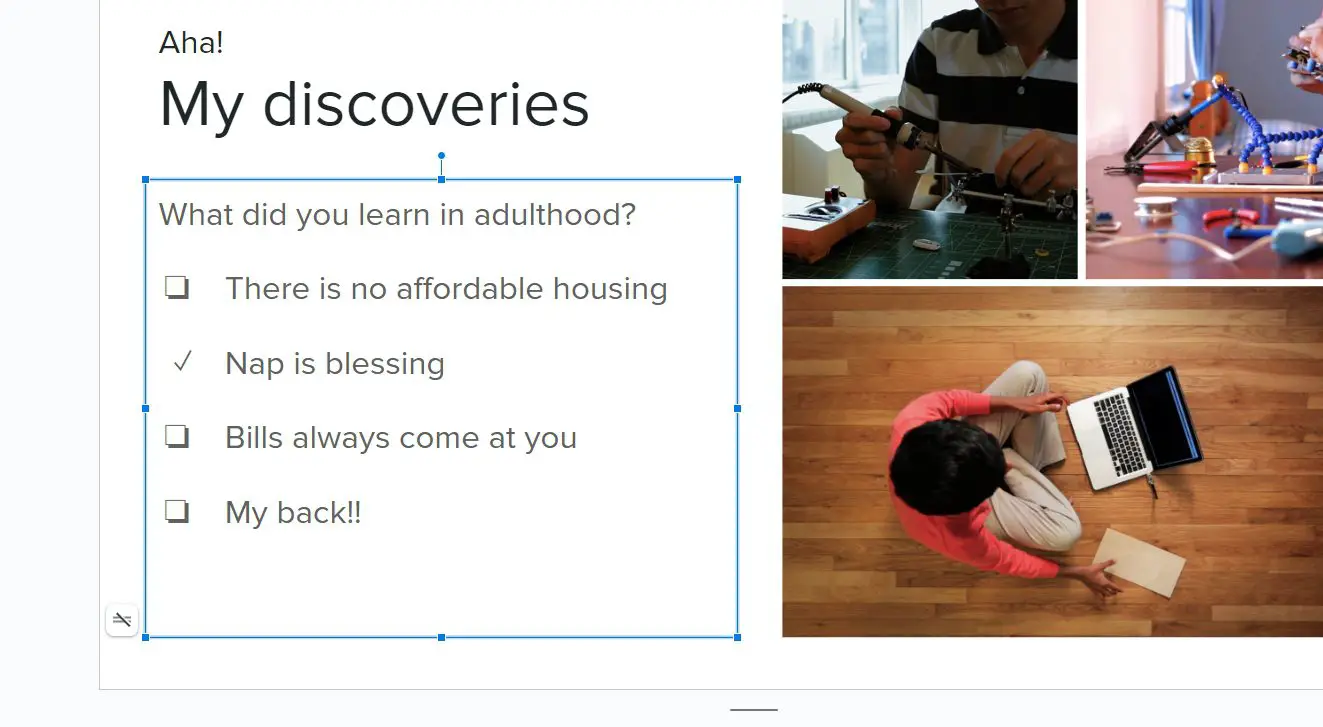
6. If you want to use the real checkbox icon, right-click on a bullet list icon and then select More bullets.
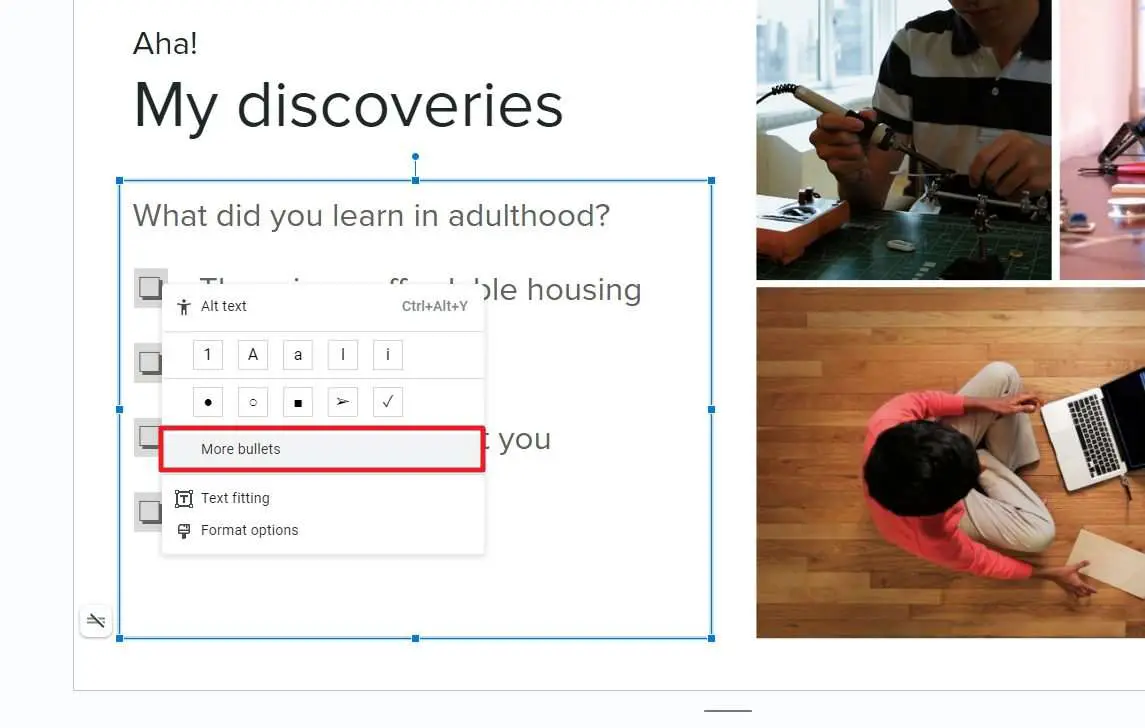
7. Search for the icons and then select the checkbox icon you want to use.
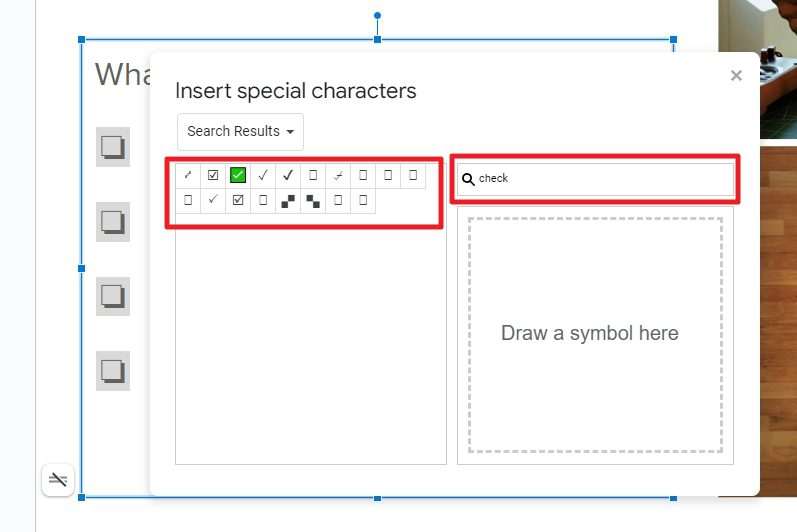
8. Checkboxes have been added to the bullet list.
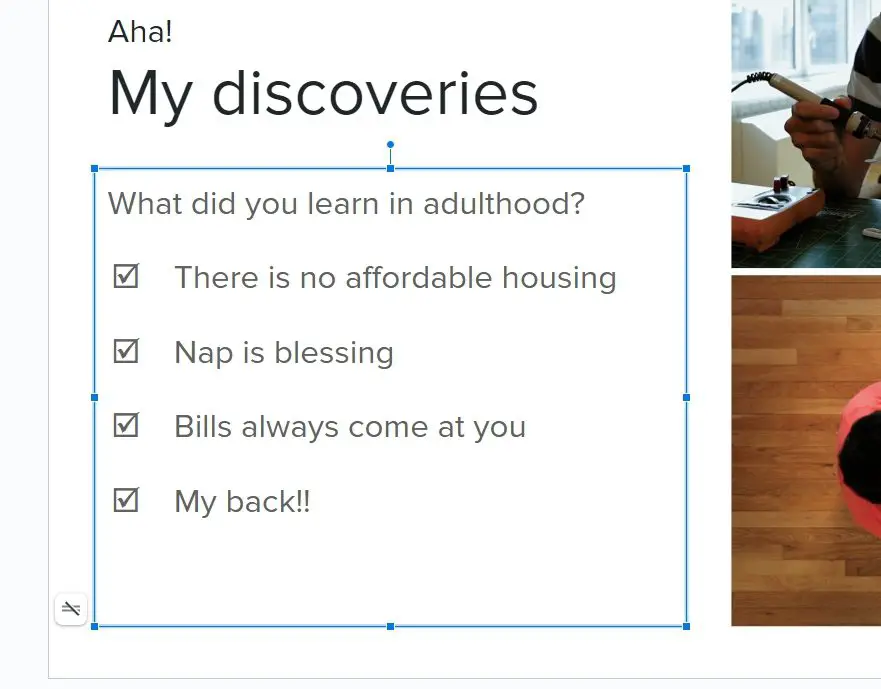
How to insert a checkbox character
The checkbox icon is not limited to a bulleted list. The icon or character can be used anywhere you see fit. Here’s how to insert a checkbox character anywhere in your presentation slide.
1. Place the cursor on the location where you want to insert the character.
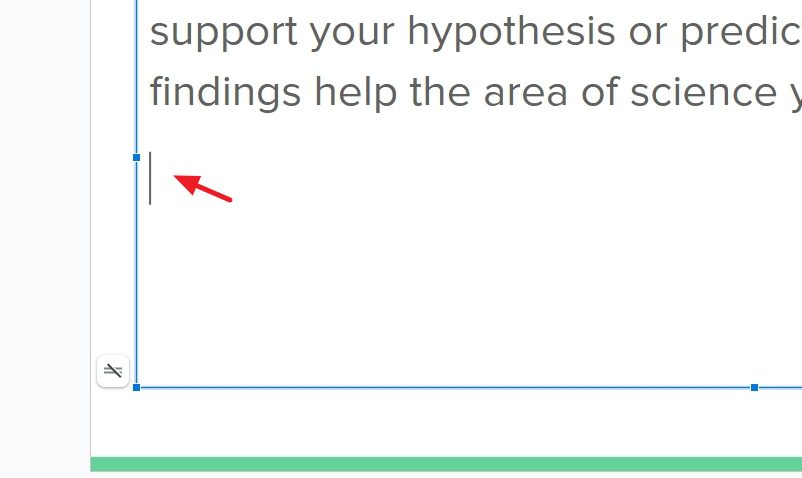
2. Go to the Insert menu and then select Special characters.
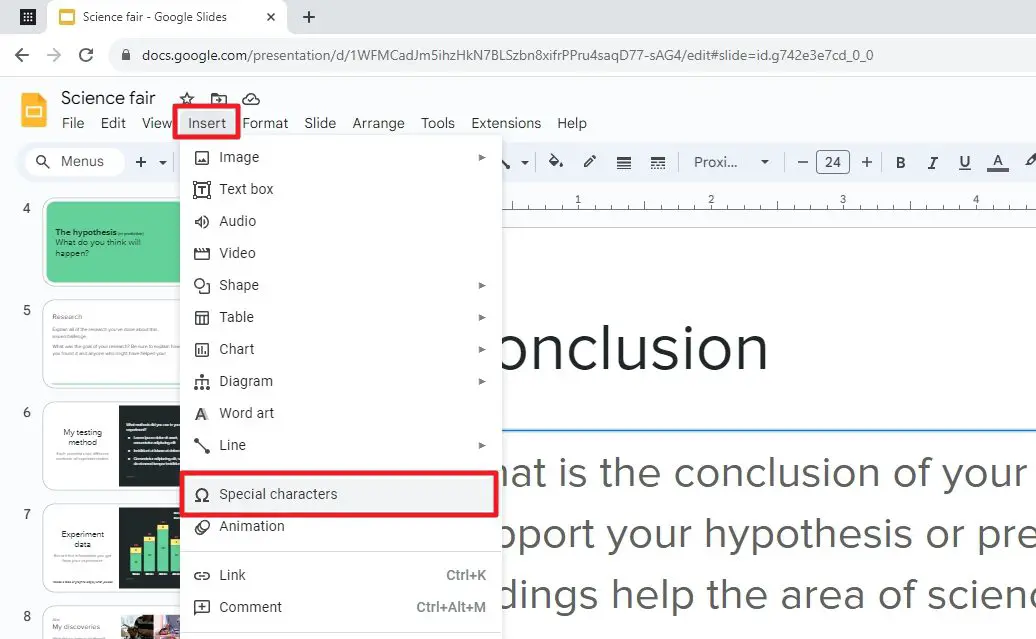
3. Use the search feature to quickly find the available characters. The search term “check” works best for me.
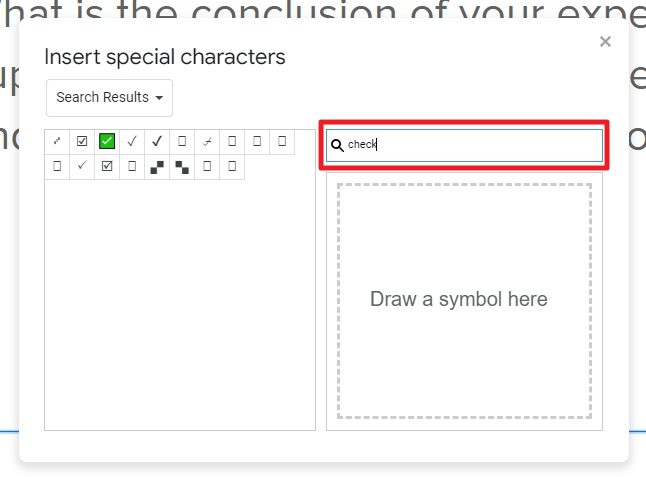
4. Click the character and it will be inserted into the slide.
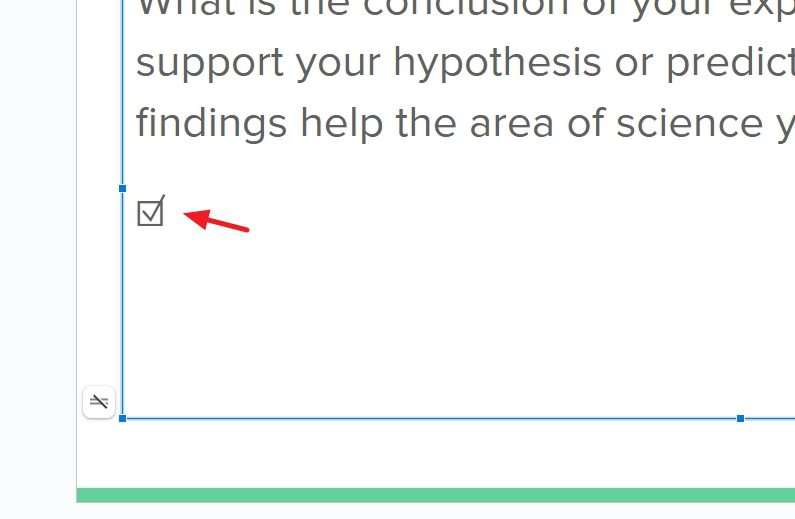
Frequently Asked Questions
Can you have a checklist in Google Slides?
Google Slides doesn’t have a tickable checkbox feature like Google Docs. But there is a workaround; create a bulleted list, under the Bulleted list menu, select boxed icons. Right-click on the bullet list icon and then select the checkmark icon.
How do I insert a check box in Google?
A checkbox icon can be found under Insert > Special characters and search using the term “check” to find available checkbox icons that you can use.
How do you check off checkboxes in Google Slides?
To check off checkboxes from a list in Google Slides, make sure it’s a boxed bulleted list, then click on one bullet icon, right-click on it, and then select the checkmark icon.
How do you box something in Google Slides?
To add a text box or object in Google Slides, go to the slide where you want to add it, click Insert, and then choose what you want to add, such as Text box, Image, Shape, or Line.